Zoom -- Scheduling
Managing Privacy, Security, and Users
Be sure to review Managing Users, Privacy, and Security Measures at the link below.
Video Instructions -- Zoom Scheduling
Zoom Sign-In -- Written Instructions
- Visit https://drexel.zoom.us
- Click "Sign in Standard."
- Login with your DrexelOne userid@drexel.edu and DrexelOne password.
Emeritus Faculty Only: You may need to use your Drexel email address that contains your fist name, (usually) middle initial, and last name followed by @drexel.edu.
Example: michael.j.galloway@drexel.edu - If the Zoom app opens instead & asks for you to login:
Click “SSO” or "Sign in with SSO." (SSO = Single Sign-On)
Use “drexel.zoom.us” as the “company domain” in the prompt.
Click “Continue."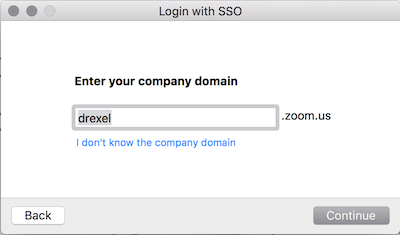
Click “Open link” or similar to use “zoom.us” to open the link/application.
Click “Schedule” to schedule meetings.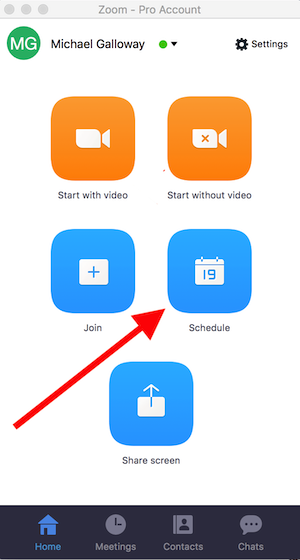
- Click “Meetings” in left navigation panel.
- Click “Schedule a New Meeting.”
Zoom Scheduling -- Written Instructions
- Go to & login to https://drexel.zoom.us
See section below if issues with logging in. - Fill in the form.
- For “Topic,” give meeting name or host's name,
meeting date, start time through end time, time zone,
building name, room number.
Recommended: Keep it short as possible.
Example: OLC ETC Mtg, Fri, 9/28/18, 3-4pm Eastern, Rush 137 - In “When”, put in day of meeting and start time.
REMEMBER to select AM or PM. - Enter “Duration."
- Select “Time Zone.”
Usually Eastern or GMT -4 Eastern. - If you want “Recurring meetings,” check that box.
Then specify how often the meeting will reoccur.
If you have a meeting that changes day/date/time,
under “Recurrence,” select “No Fixed Time.” - Leave Video “off” for both “Host” and “Participant.”
Attendees/Participants can turn their video on themselves. - For “Audio,” choose “Both."
So you can choose telephone or computer audio.
Helps with audio problems in particular. - Under “Meeting Options,” check “Enable join before host.
- Choose “Record to the Cloud."
- If you wish, check “Record the meeting automatically.”
Helps if you don't want to forget to record a meeting. - Do not check anything else.
- Click “Save.”
- If you wish to have people register for a meeting:
Great idea if you have large meetings,
or if you are publicly posting the Zoom.
See Zoom -- Using Registration for Public Zoom Meetings
If publicly posting the Zoom:
See Zoom -- Tips for Virtual Walk-In Meetings or if Zoom Link on Public Website - Scroll down & click “Copy the invitation."
- Copy/paste & share the invite info with others via an Outlook email.
Here is a sample invitation.
Not a real Zoom meeting.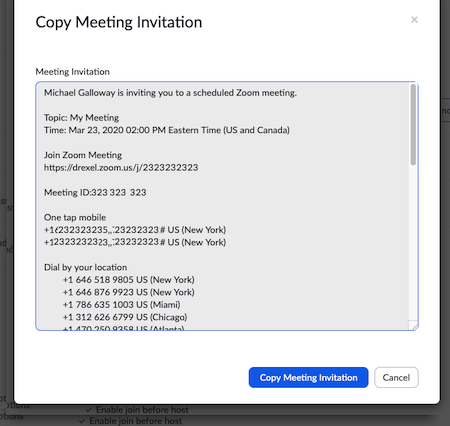
Schedule Large or Publicly Posted Meetings
If you are scheduling a large meeting, or a meeting with the Zoom Meeting link publicly posted,
be sure to ALSO review the following, in addition to instructions below.
- Using Registration for Public Zoom Meetings
- Tips for Virtual Walk-In Meetings or if Zoom Link on Public Website
/display/CD/Zoom+--+Tips+for+Virtual+Walk-In+Meetings+or+if+Zoom+Link+on+Public+Website
Schedule a Zoom Meeting for Someone Else
Telephone-Only Conference Call
- Schedule a Zoom meeting.
• As shown above. - But only share 1 or 2 of the Zoom meeting phone numbers, plus the Meeting ID.
Phone number & meeting ID are in the email or calendar invite.
International calls will cost money. International participants should attend by computer only to avoid charges.
Deleted a Meeting and Need to Recover?
Scheduling with a password
