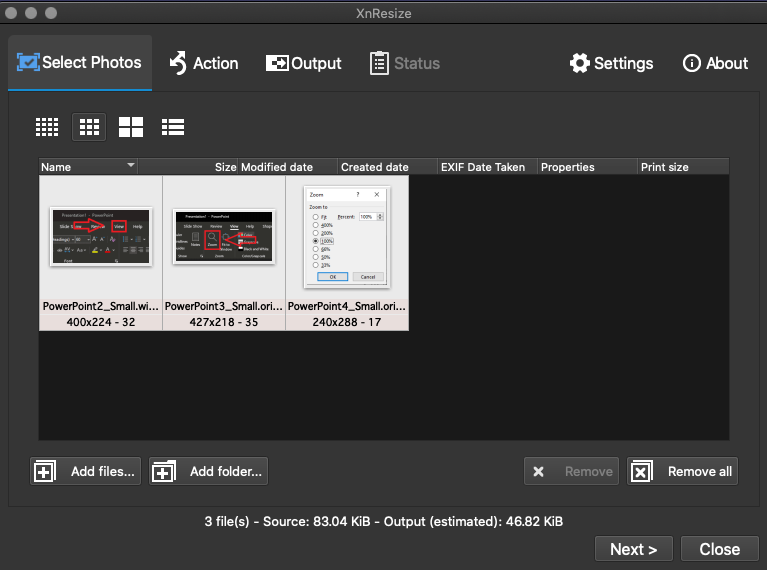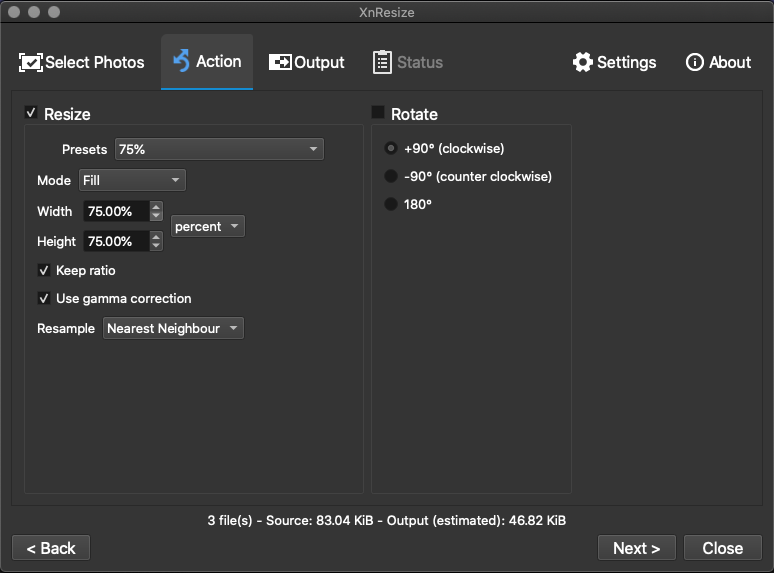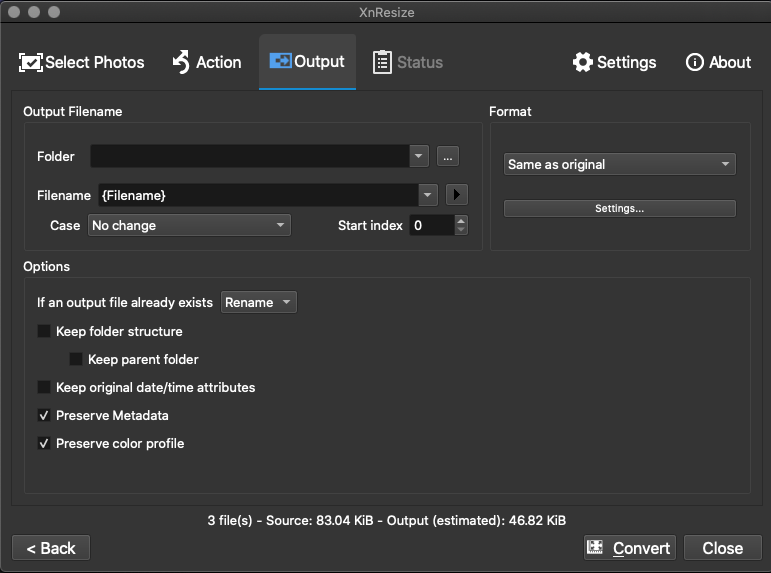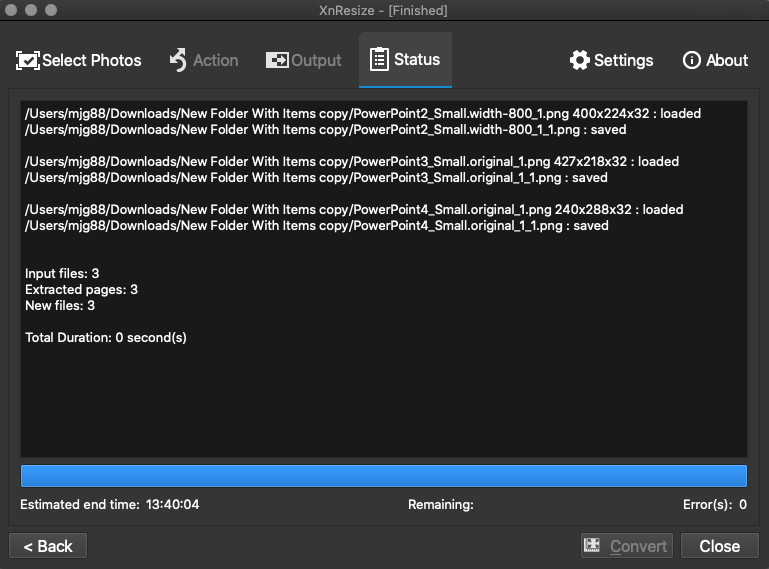XnResize
How to Use XnResize
XnResize
XnResize is a bulk image editor/resizer for outputting multiple input images to the same format. Essentially, you can give it a bunch of images and it'll resize them all, rotate them all, gamma correct them.
Most IMPORTANTLY!
XnResize lets you change the width and height of multiple images, not just the file size as ImageOptim on Mac orPowerTools Image Resizer on Windows do.
Using XnResize as a bulk image resizer for width and height (images below)
- Open XnResize, in the Select Photos tab, add multiple files or add a folder.
- Adding a folder will add all the images within that directory and its subdirectories.
- After adding the images you'd like to edit (all-at-once), select the Action tab. You can Resize it to the Width and Height of your choosing, keeping the ratio, and gamma correcting/resampling as need be.
- You can also Rotate, but only in increments of 90deg. This option is by default on so be careful to not leave this on if you don't need it.
- RECOMMENDED SETTINGS for Action tab:
- Check Resize, and under Resize, from the Presets drop-down, select the 50% option.
- In the Resample drop-down menu, select Nearest Neighbor.
- Uncheck Rotate box.
- Make sure Keep ratio and Use gamma correction are checked.
- Select Fill in the Mode drop-down menu.
- Click Next.
- If 50% doesn't work, delete the new images, reupload the original images, and try 75% in the Presets. Or manually adjust Width and Height percentage values as desired, with Keep ratio box checked. Keep the same settings for everything else.
- The Output tab is where you specify where you want your output files to be. You can select the folder to output the files to. Default is the Download folder on Mac or Pac.
- RECOMMENDED SETTINGS for Output tab:
- Filename set to {Filename} .
- Case set to No change. Start index is 0.
- If you uploaded a folder, check Keep folder structure.
- Uncheck Keep original date/time attributes.
- Check Preserve Metadata and Preserve color profile.
- Under Format, choose Same as original.
- Click Convert.
- After converting, click Back if you have more to conver.
- Click Close if you are done. Close will close the program.
4 Screenshots of XnResize below.