Card Swipe Access STU Class List Report -- Generate from Hyperion
Notes
You'll need Hyperion access, which means using a Windows computer, and generating the report in Internet Explorer only.John McNamara needs this report once a quarter in order to provide card swipe access for CCI students or those taking CCI classes at 3675 Market.
If you click the folder icon, you get A DIFFERENT USER INTERFACE from what is explained below. For that interface, see: Card Swipe Access STU Class List Report - Generate from Hyperion - Folder Open Method
Instructions
- Open Microsoft Edge from Start menu, *BUT* right-click it.
- Choose the option to "Run as Administrator."
2.1. Otherwise, when you save files, they will only appear when you try to save them again. Weird permission visibility issue. - Visit Hyperion at https://drexel.edu/reporting , and login.
- First-time users!
4.1. Double-click "Explore" icon (tiny magnifying glass with folder icon), then under "Folders" > "Root", click + sign to expand "Drexel" > "Student."
4.2. Then click one of the options listed below in the next step below.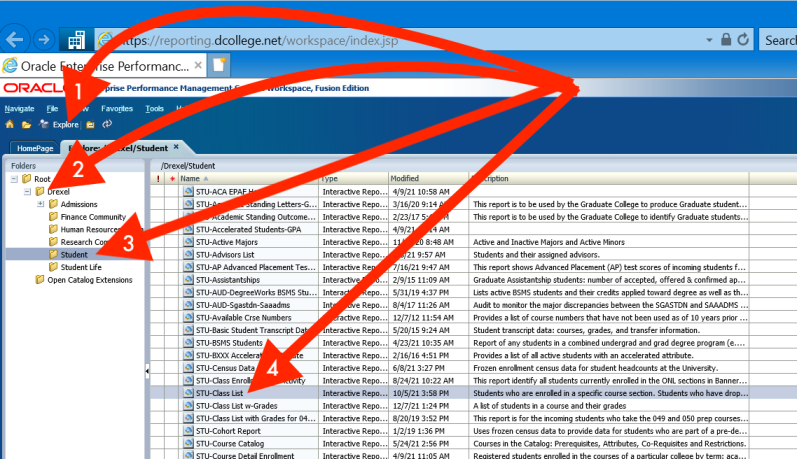
- Not First Time Users!
5.1. On "HomePage" tab, look under "Recently Opened."
5.2 Scroll down, find, & double-click the "STU-Class List" Hyperion report.
5.2.1. EXCEPT IN FALL! IN FALL: use "STU-Eligible-to-Enroll."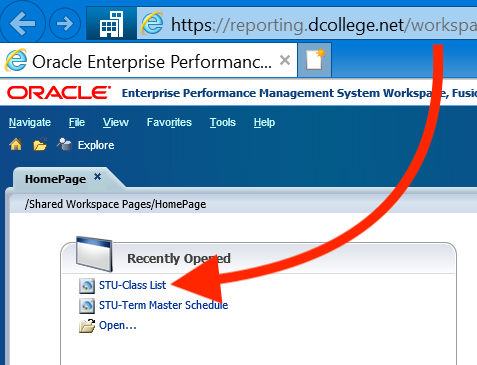
- From the drop-down menu, select "Class List-Current Enrollments."
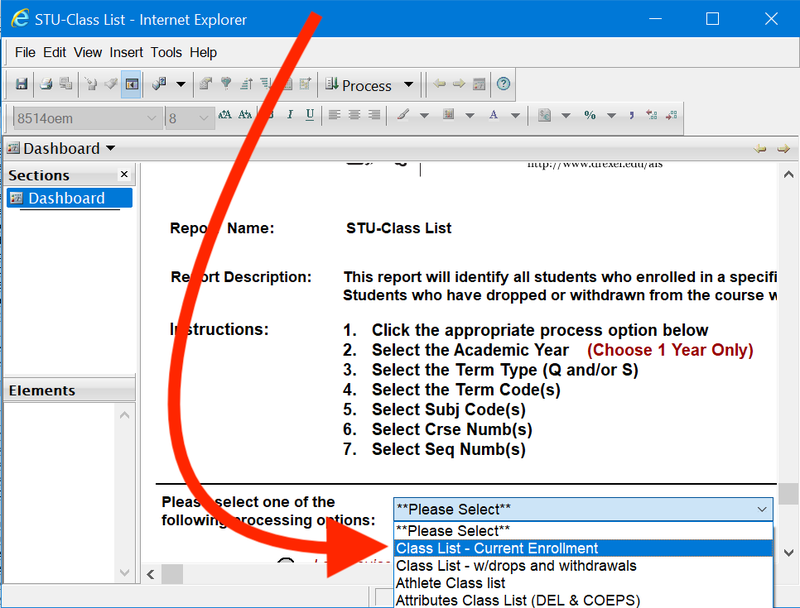
- Click "OK" at notice not to select all subject codes.
- Select the year for the last fall quarter (current term code or academic year).
8.1. Example: "2018" would be what you select If you wanted a report for spring 2019 quarter. Because fall 2018 was the most recent previous fall quarter, and 2018 was the year for that fall quarter.
8.2. Click "OK." - Click "OK" with "Q" (for quarter) selected.
- Click the current term code. Examples below.
10.1. 202115 = fall 2021
10.2. 202125 = winter 2022
10.3. 202135 = spring 2022
10.4. 202145 = summer 2022
10.5. Click "OK." - Click "Custom Values" in the "Filter: Ssbsect Subject Code" window.
- Change "Begins With" drop-down menu to "= Equal".
- Click "ANTH" and then the "Remove" button to remove it.
13.1. Remove the OTHER provided subject codes with - button as well. - Type in each of the following subject codes, one at a time, and press the + to add them each.
Do *not* click "OK" yet.
CI
CS
CT
DSCI
INFO
SE
UNIV - IMPORTANT STEP
15.1. Click "Select All" button in "Filter: Ssbsect Subj Code" window. - Another IMPORTANT STEP!
16.1. Make SURE that "=Equal" is selected (not "Begins With").
16.2. Click OK. - Click "Select All" button in "Filter: Crse Numb" window.
17.1. Make SURE that "=Equal" is selected (not "Begins With"). - Do *NOT* click ok yet!!!!!!!!
- Press Ctrl key & deselect/de-highlight any course number "Value" that starts with a letter *EXCEPT* the following:
19.1. Still highlight/select course numbers that start with an "I" (upper case "i").
19.2. Still highlight/select course numbers that start with a "T".
19.3. Still highlight/select course numbers that start with a "CI".
19.4. Still highlight/select course numbers that are only numbers here.
19.5. DO NOT INCLUDE "A101/B101/C101/D101/E101/F101/G101/H101/etc."
19.5.1. But make SURE you have CI101 included, if present. But not C101.
19.6. DO NOT INCLUDE any other course numbers. - Do *NOT* click ok yet!!!!!!!!
- Click "Select All" button in "Filter: Seq Numb" window.
21.1. Make SURE that "=Equal" is selected (not "Begins With"). - NOW... click OK.
- Press Ctrl key & deselect/de-highlight any section number "Value" that:
23.1. Starts with 9xx <--- UNLESS JOHN MCNAMARA ASKS FOR (async) ONLINE STUDENTS TOO.
23.2. Still highlight/select the other section numbers, including 8xx and A1/B1/C1/D1/E1/F1/H1. - *NOW* click OK.
- The report will take a little time to generate.
25.1. Wait until the window. - Once it generates, click "Class Results" in the left nav panel.
- From the top Internet Explorer menus, click "File" > "Export" > "Excel 2007 (.xlsx)."
27.1. Press & hold Alt key if you do not see these menus.
27.2. One of the windows may say it is not responding. Do NOT refresh/reload it.
27.3. A temp folder & file with the name you used will appear. Do NOT open it until the 1 window stops saying it is unresponsive. - Click "Save as" to save somewhere on your computer.
- Open the saved Excel spreadsheet.
29.1. Look at the course names quickly.
29.2. If you see non-CCI courses, you did this wrong, and need to repeat all the steps above.
29.3. Student names are to the right of several empty columns. - Share the report with John McNamara.
- Click "File" and "Close' to run a different report.
