How to access Hyperion VDI for Mac
Can't Select MORE THAN ONE Option in Hyperion Report Small Windows
- This MIGHT only be an issue with Mac users, but...
- Use the web browser instead of the installed application
- You do NOT have to only use Edge (or at least Firefox works too, try Chrome or Chromium-based browsers).
Instructions
Here are steps for accessing Hyperion VDI for Mac
- Install VMware Horizon Client
https://myvirtual.drexel.edu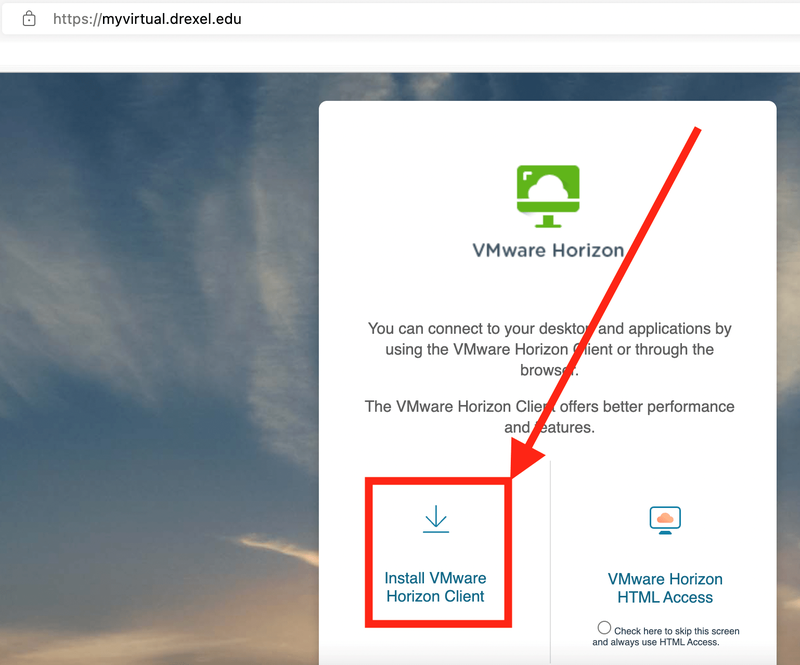
- Go to VMware Horizon Client for macOS
Click "GO TO DOWNLOADS"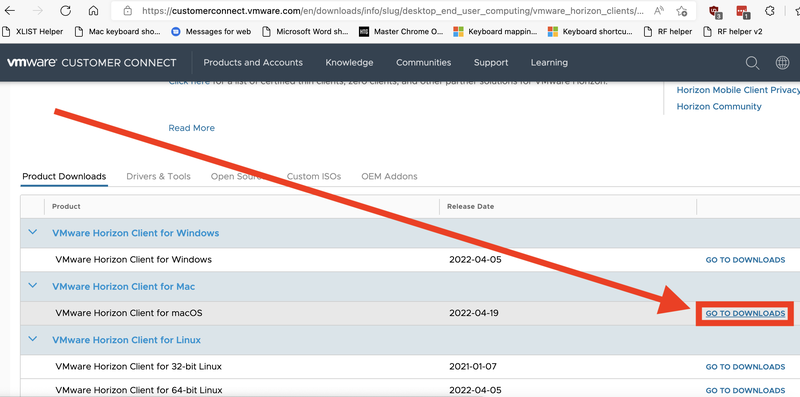
- Review download information and click "DOWNLOAD NOW".
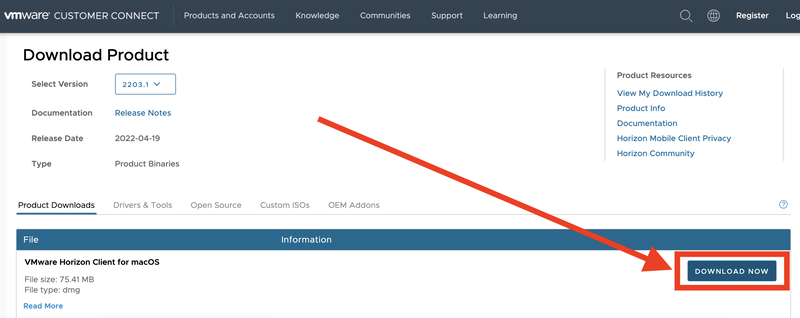
- After the download is finished, click Agree.
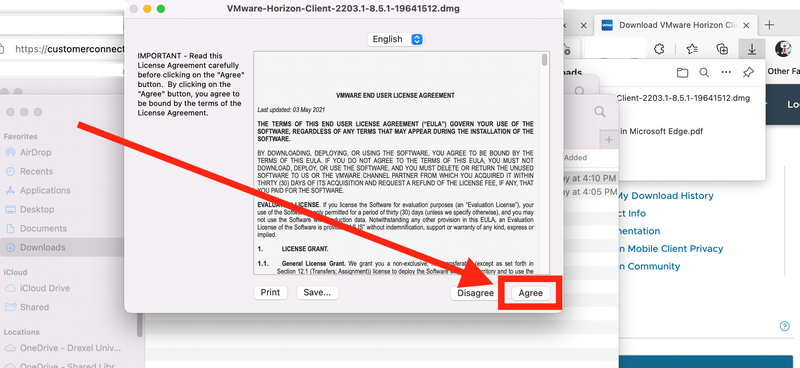
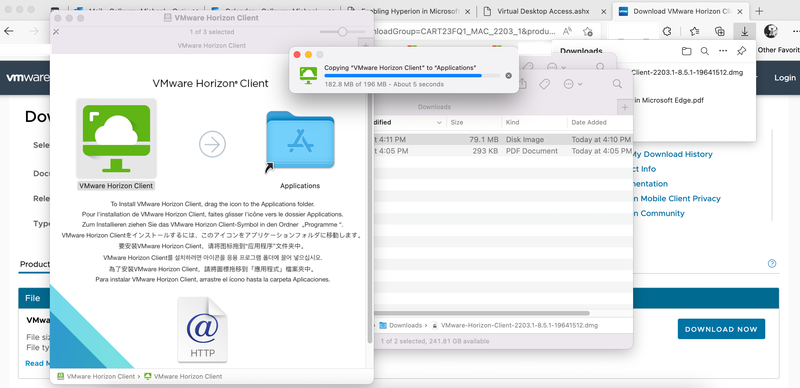
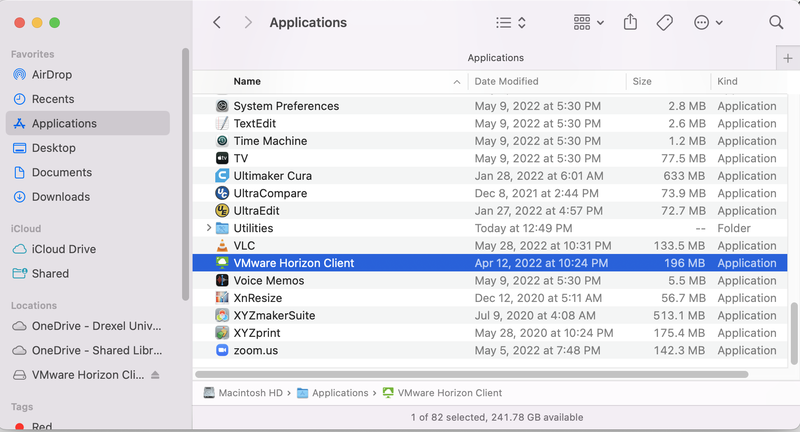
- Click "Continue" with "Start remote USB services".
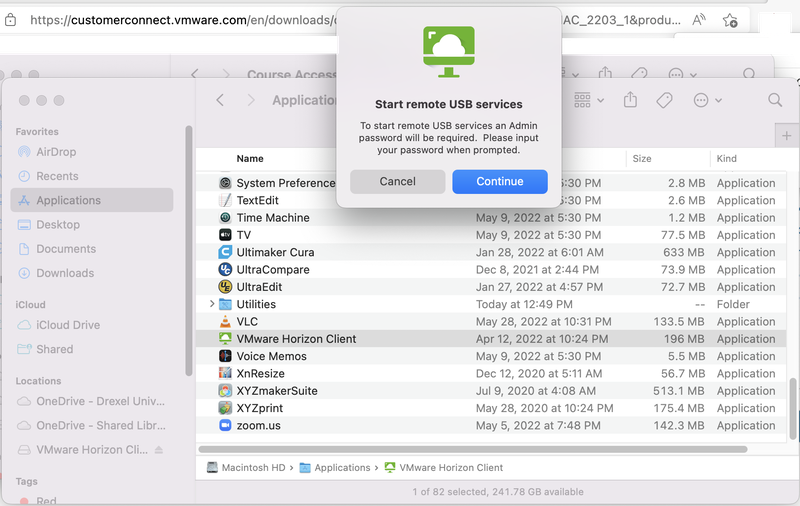
- Enter the account credential information for VMware.
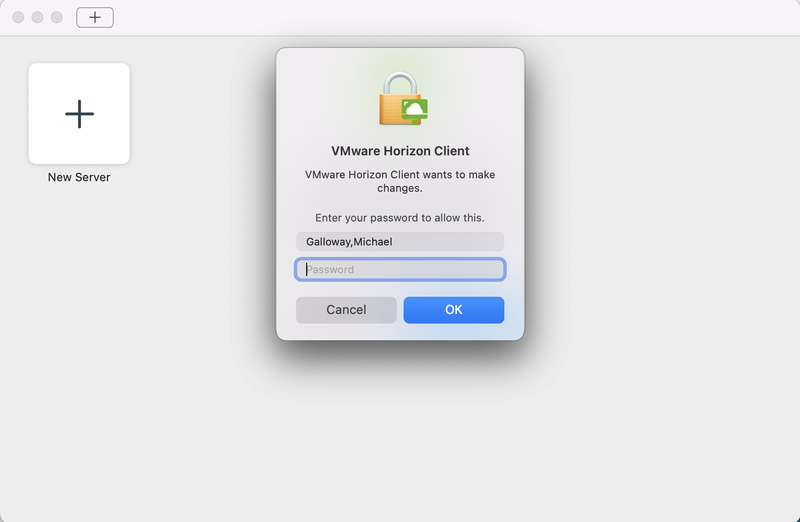
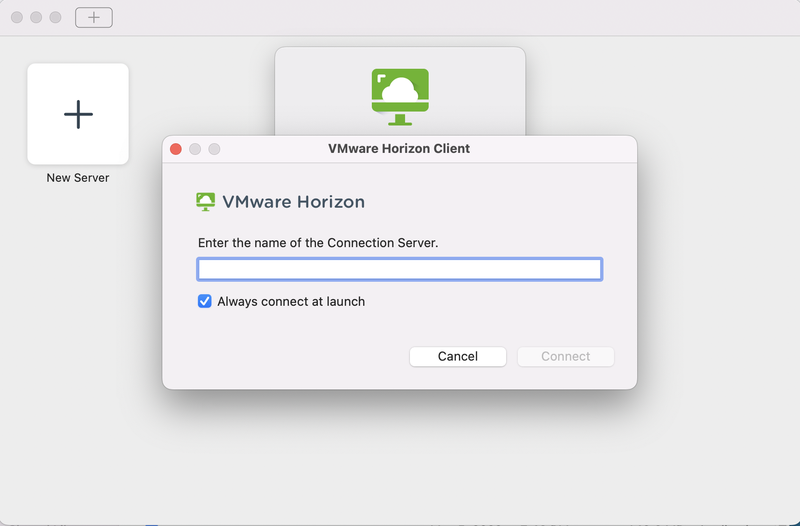
- Enter the name of the Connection Server: myvirtual.drexel.edu.
And click "Connect".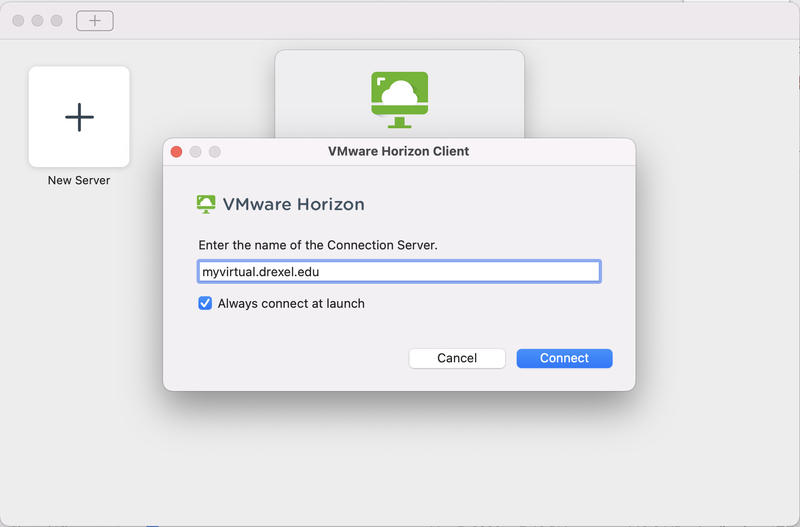
- Approve or enter your Microsoft verification code on your phone.
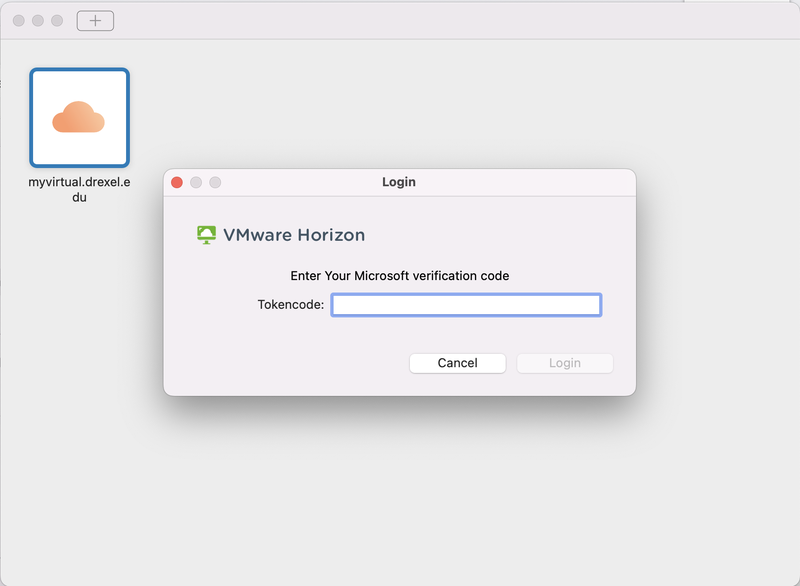
- You need to use a web browser in the VDI (recommend Edge) and likely best to sign in to Edge to a Drexel Microsoft account and any Drexel connect or Drexel O365 prompts.
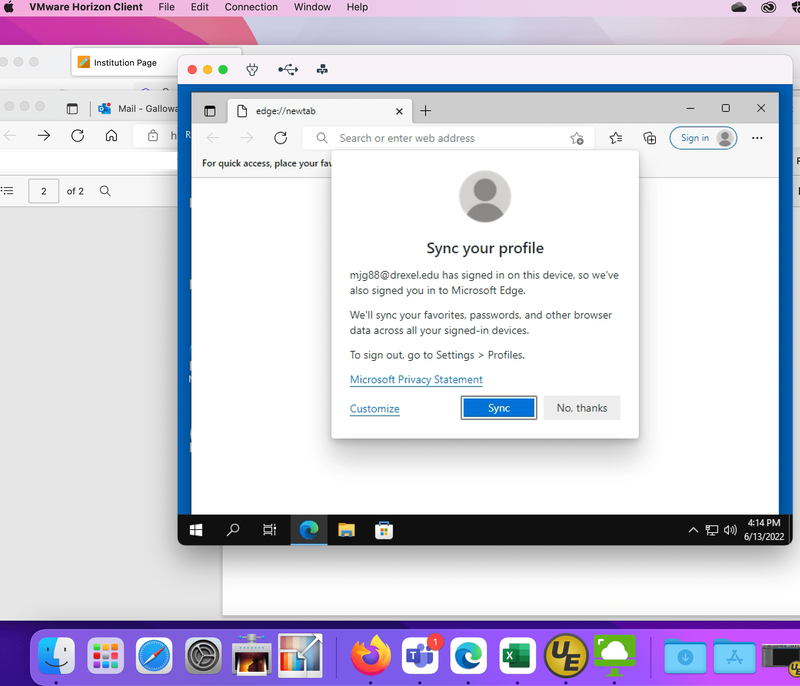
- For completing sign-in, your will need to login in with your Drexel One account credentials.
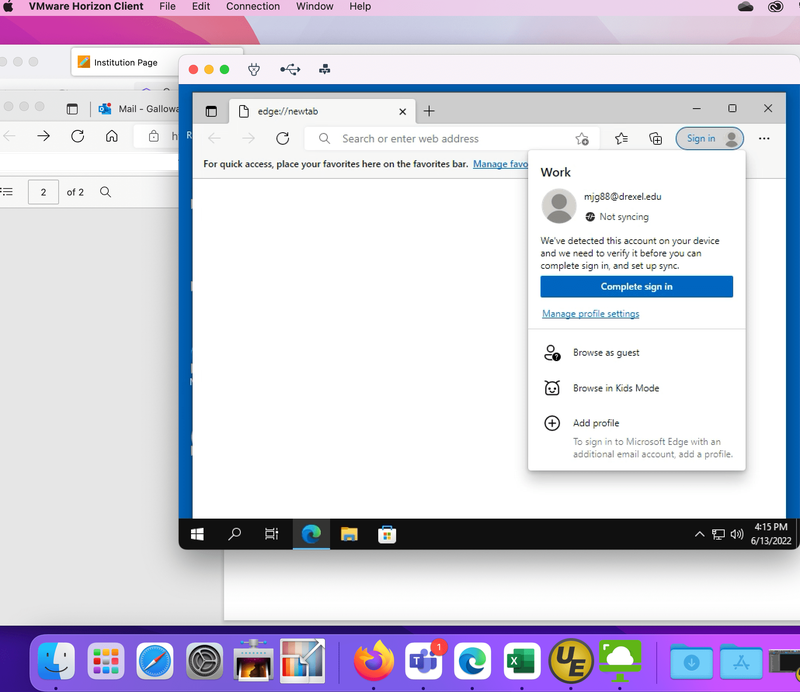
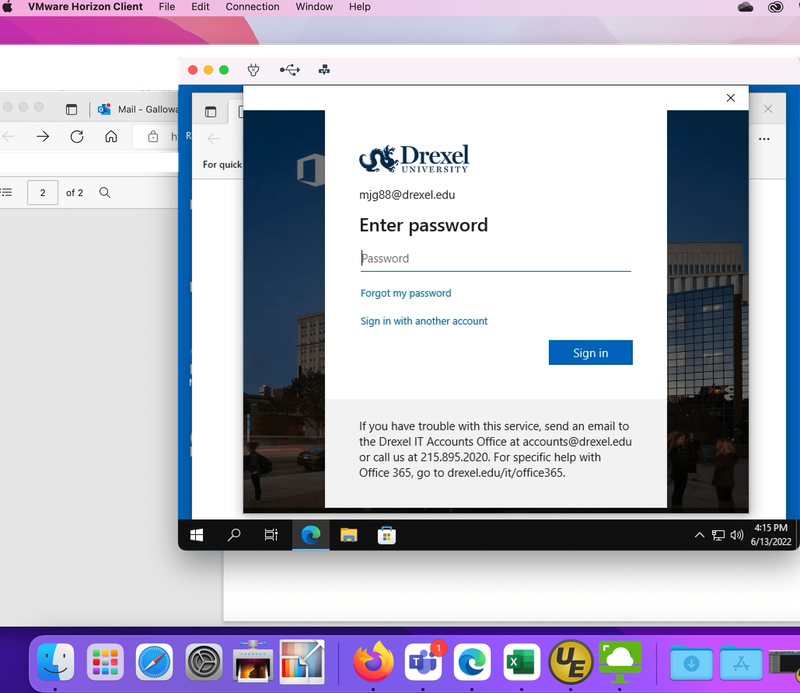
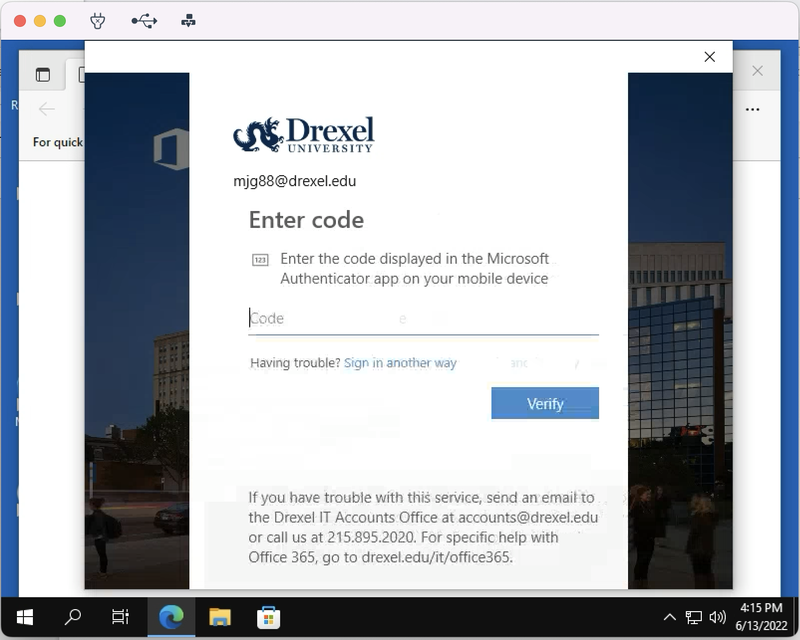
- After completing sync, login to VMware accounts now.
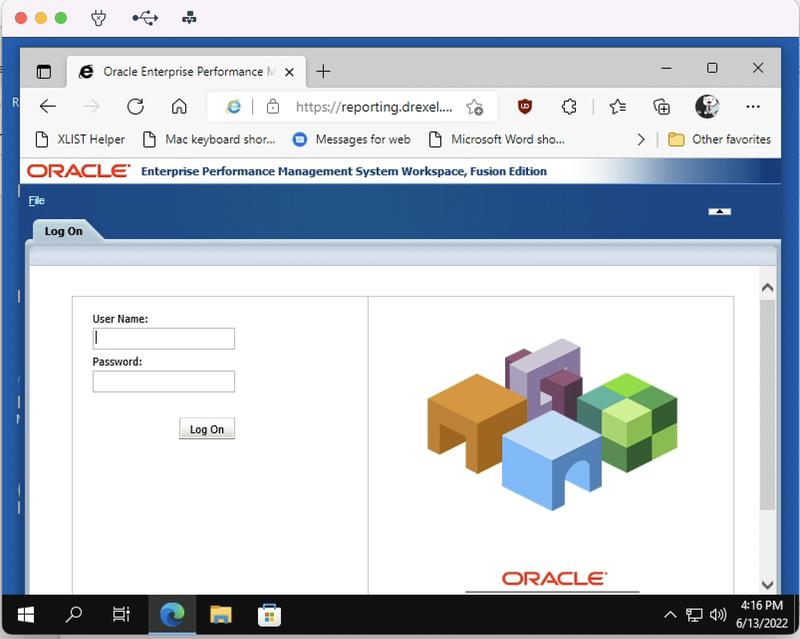
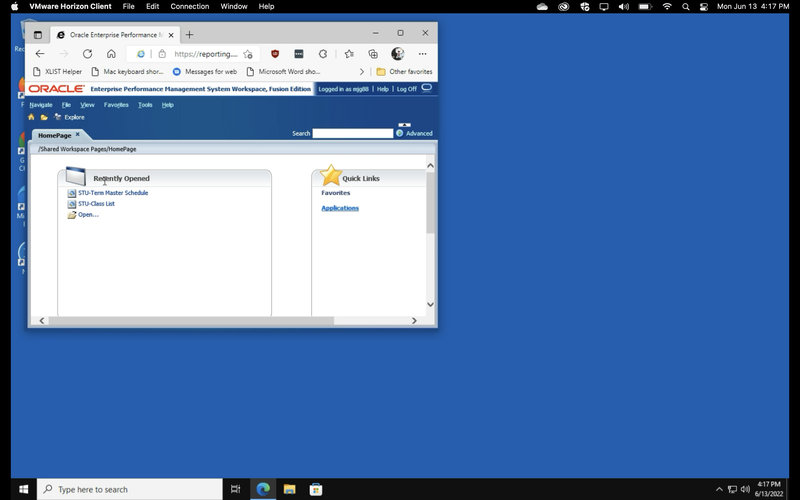
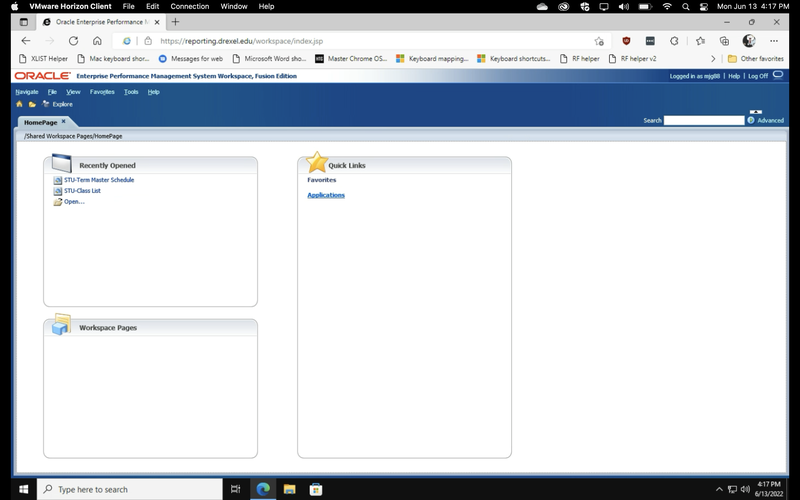
- If pop out the "Interactive Reporting Web Client" alert, click "OK".
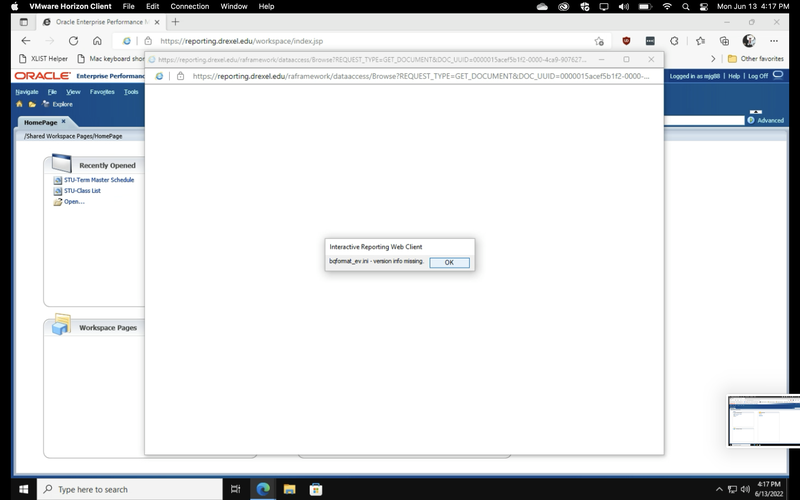
Getting files from the VDI or VM to your own laptop or computer, using OneDrive.
- Go to https://portal.office.com and log in with Drexel UserId and password and click the 9-dot icon in the upper left and choose OneDrive "cloud" icon.
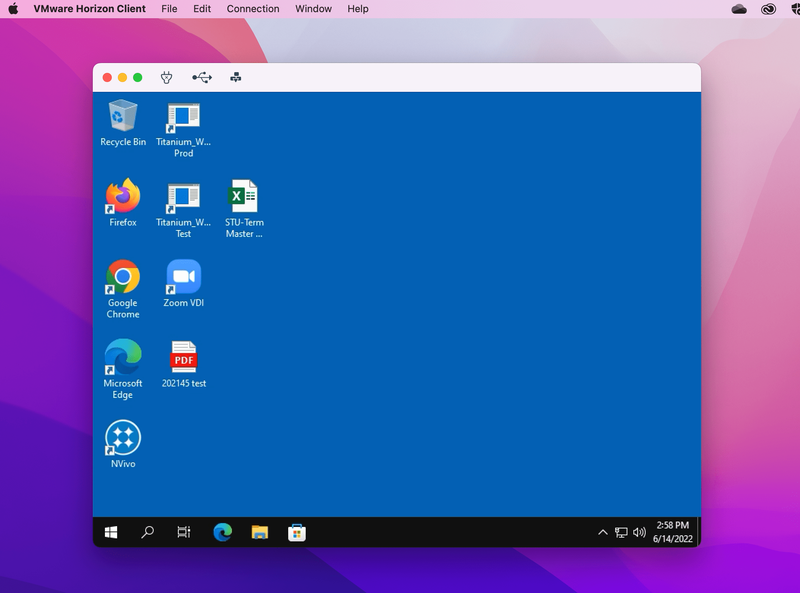
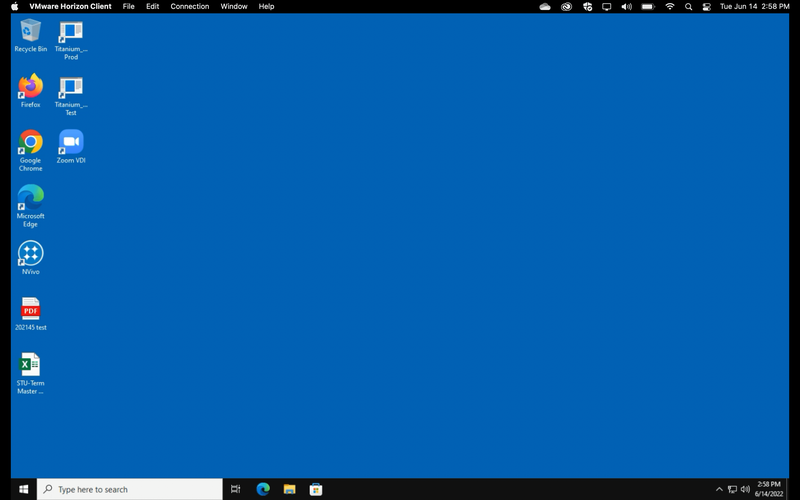
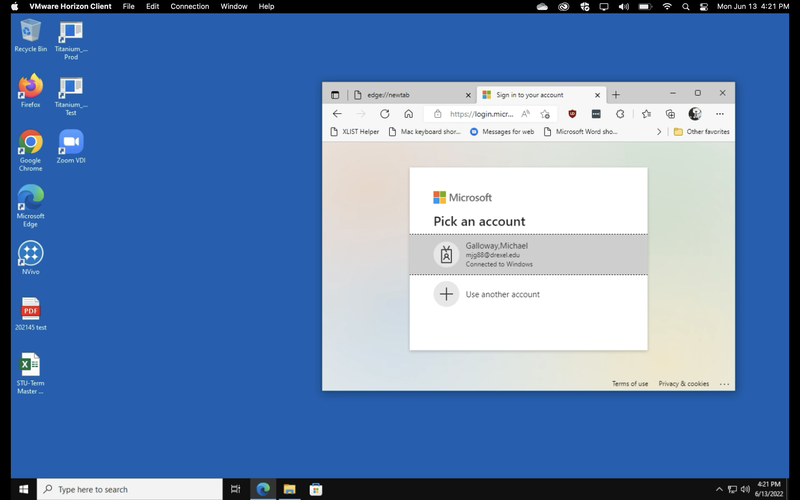
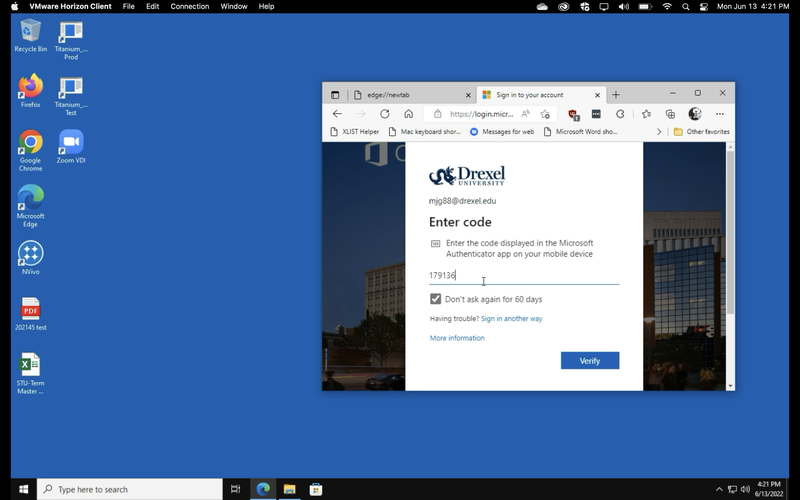
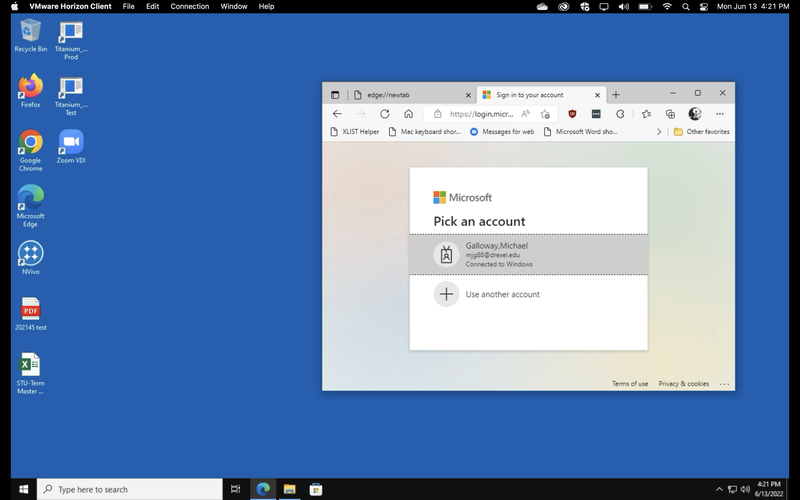
- Choose OneDrive "cloud" icon.
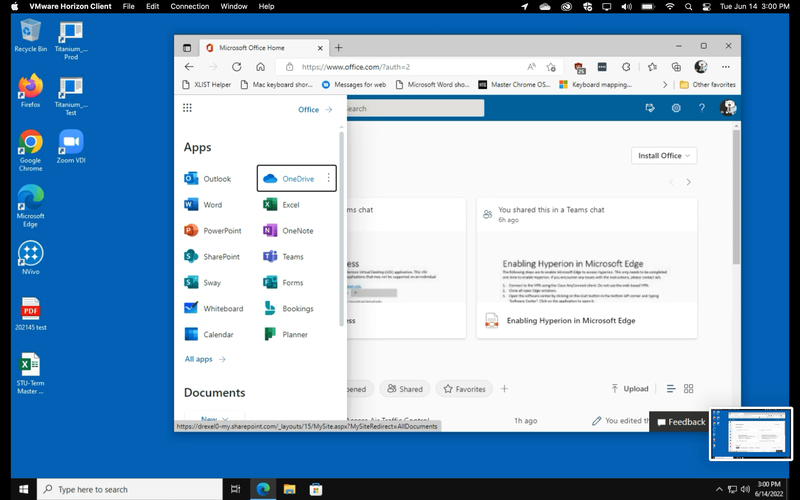
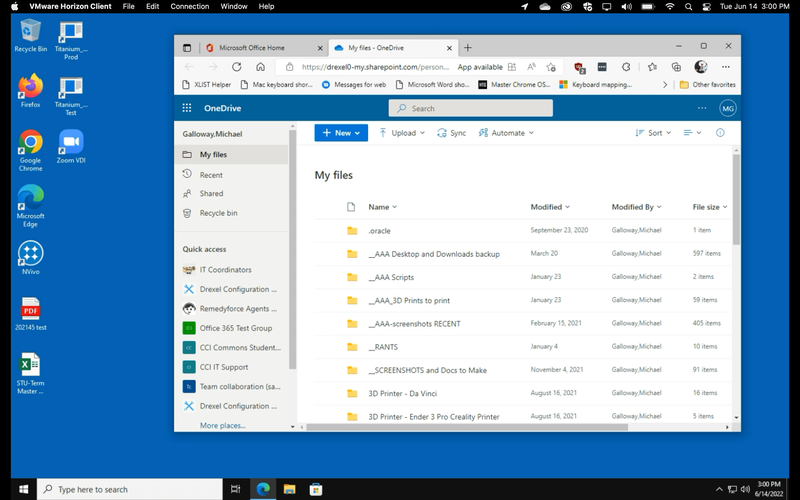
*For additional documents, please check them out:
