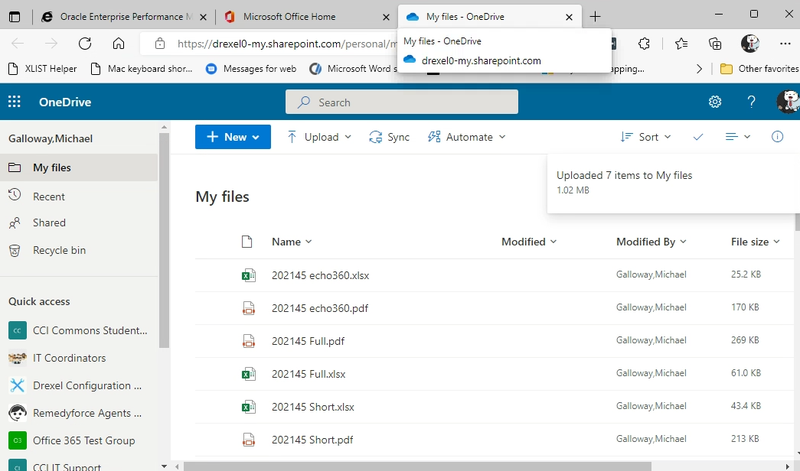Hyperion in Win 10 using VM Client
Note
You may also want to see our Hyperion -- START HERE page AFTER reading the instructions below.
Instructions to Access Hyperion
- Install VMware Horizon Client
https://myvirtual.drexel.edu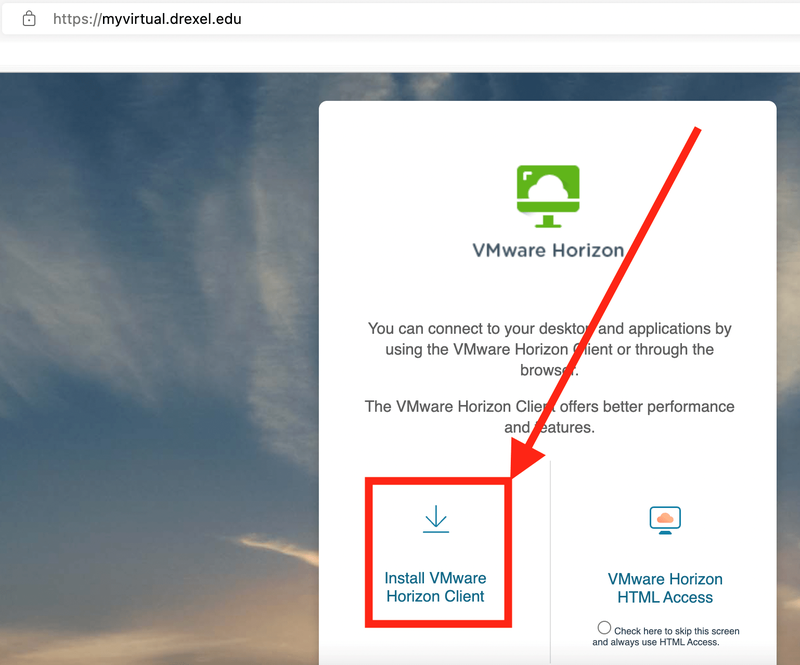
- Go to VMware Horizon Client to Windows 10
Click "GO TO DOWNLOADS"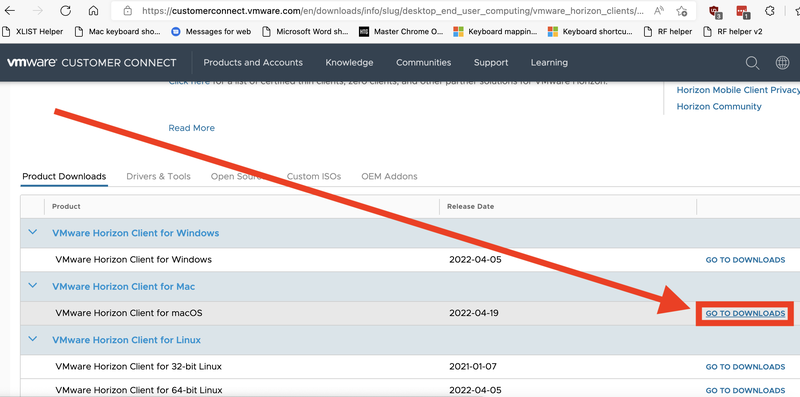
- Review download information and click "DOWNLOAD NOW".
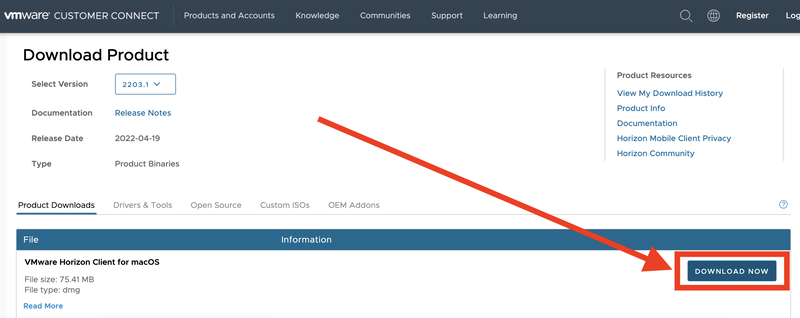
- Downloading process
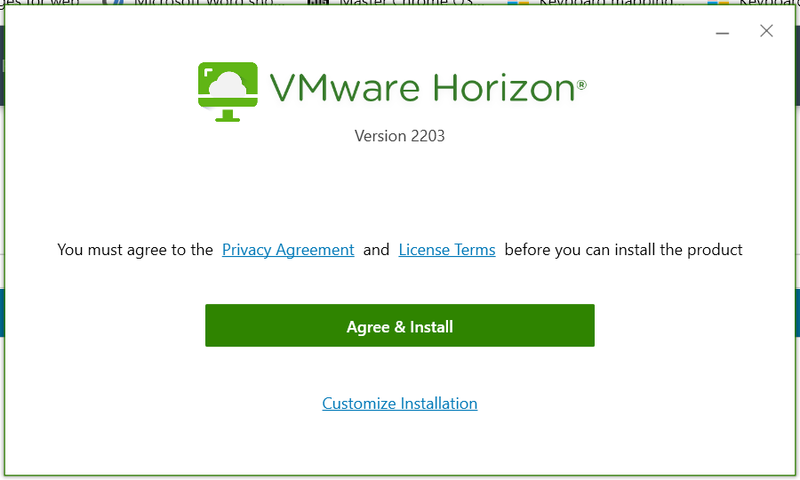
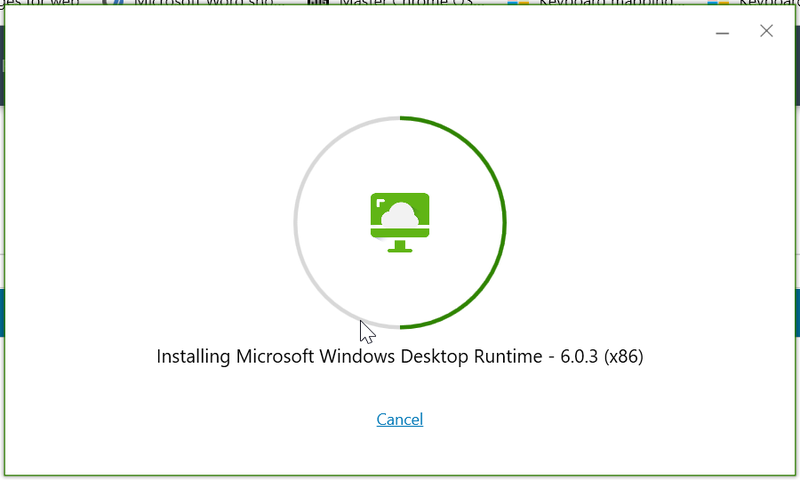
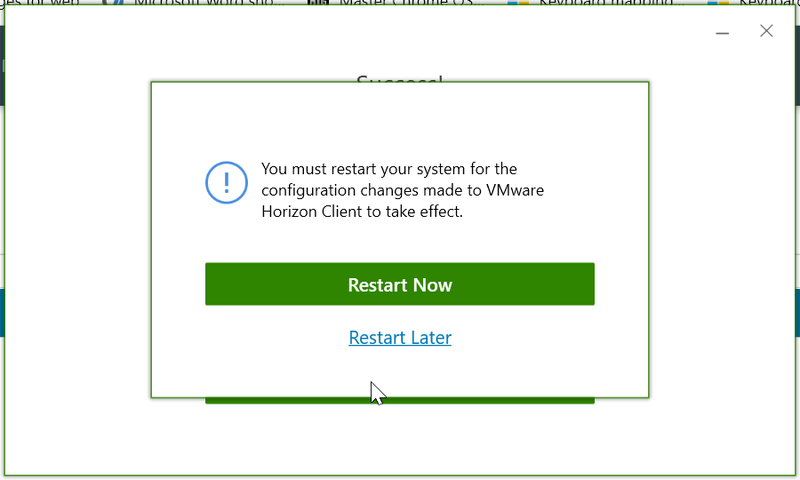
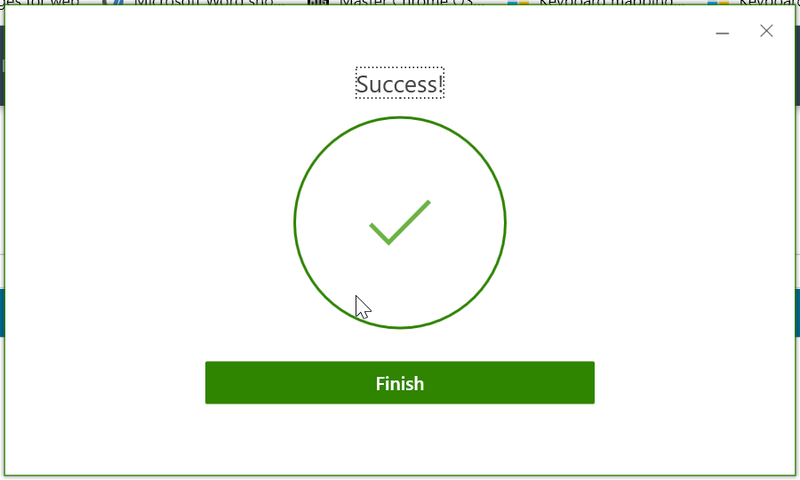
- After reboot...
Open the newly installed VMWare Horizon application or program from the Start menu or Windows menu on your Windows 10 computer. - Click the "+ Add Server" button
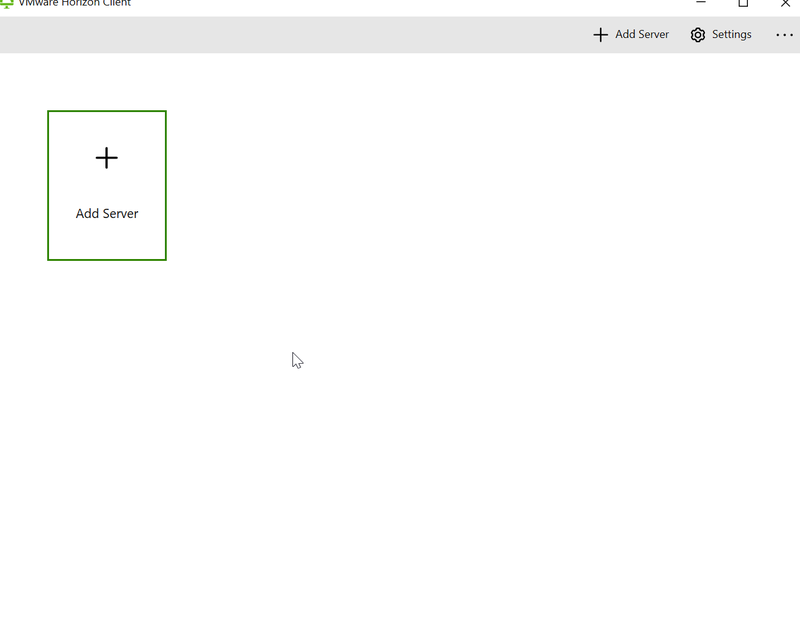
- Enter the name of the Connection Server: myvirtual.drexel.edu.
And click "Connect".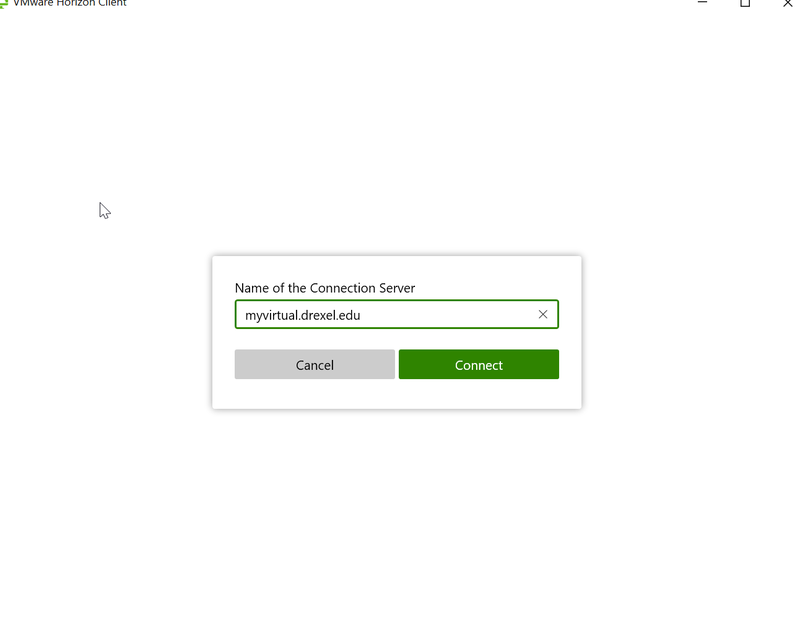
- Enter the account credential information for VMware.
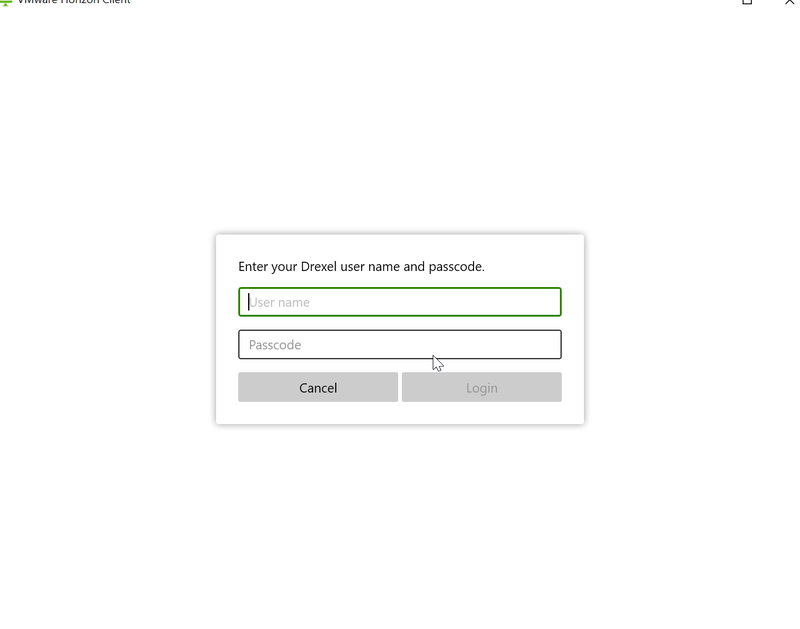
- Approve or enter your Microsoft verification code on your phone.
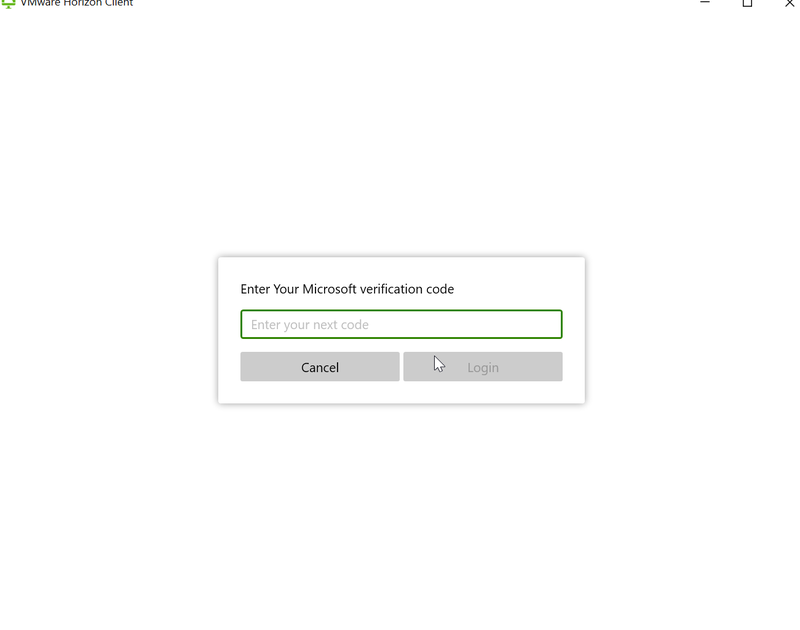
- Double-click "ITS-General."
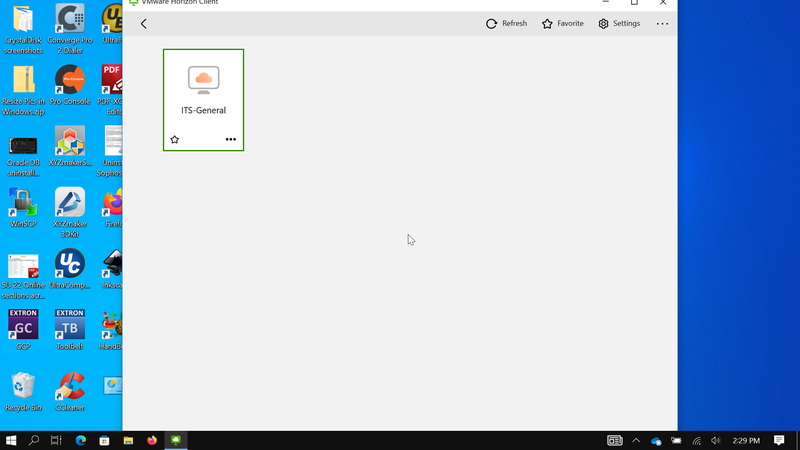
- Click "Full Screen" to enter full screen.
Click "Exit Fullscreen" to exit full screen.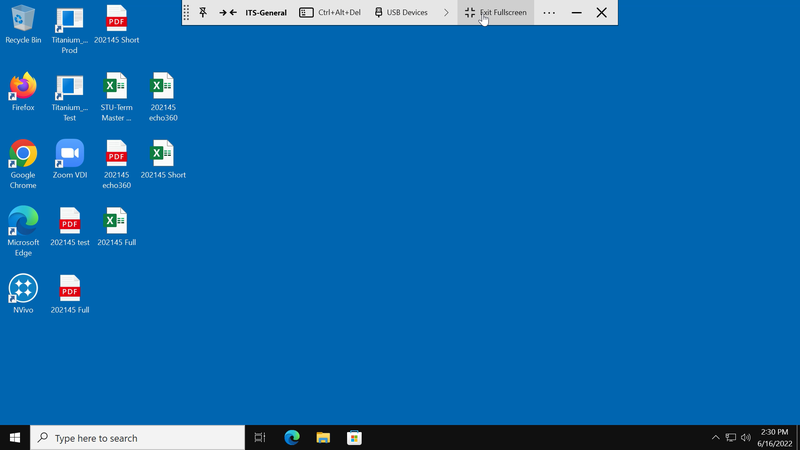
- If you're not sure how to run a Hyperion report, email ihelp@drexel.edu
Uploading Files from OneDrive
The only way to move reports you export from the VM or VDI is using OneDrive web browser.
Okay, you could also email yourself from https://outlook.office.com , but below is recommended, unless Outlook emailing yourself is easiere.
- Visit https://portal.office.com in the Edge web browser in the VM or VDI.
- Click the 9-dot icon in the upper left and choose OneDrive "cloud" icon.
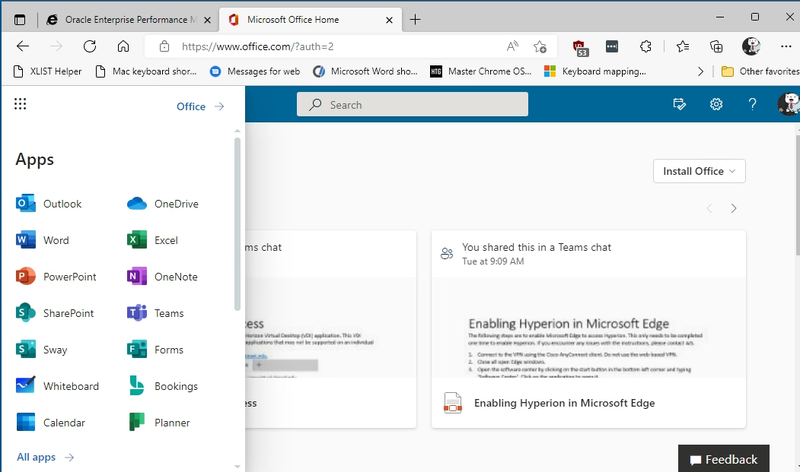
- If you would like to upload files:
Click "Upload" drop-down list
Choose "Files" or "Folder" and upload files from your local computer.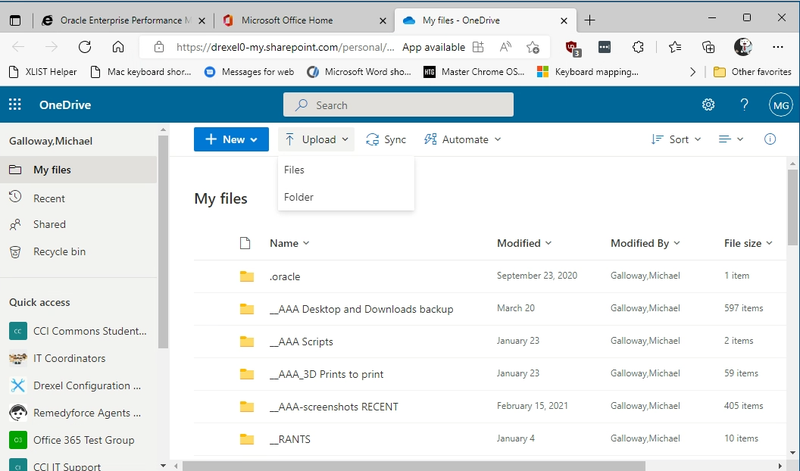
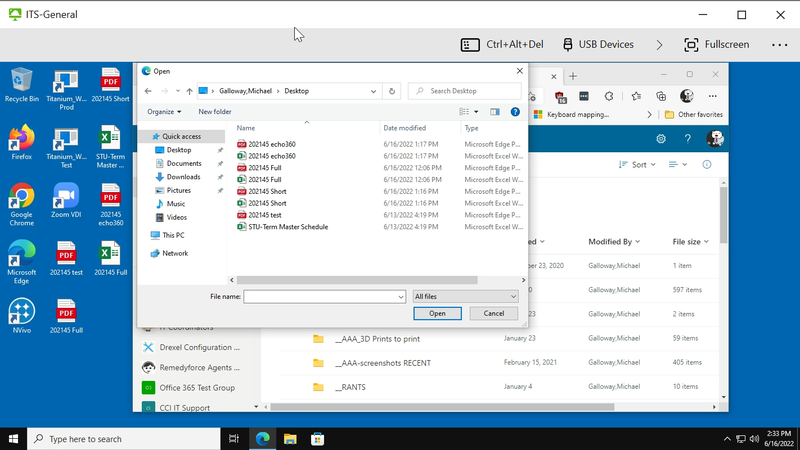
- Upload files successfully.