Apple Mail -- Send Email, Not Read Email
On the off chance you want to be able to send
email from Apple Mail, but you do not want to read any email at all
in Apple Mail, here is how to set this up using Drexel's Office 365 (or
another email).
Basically, we're going to set up Apple Mail as you normally
would to read and send email using your Drexel Office 365 email (or another
email account).
But we're going to then set Apple Mail to *NOT* show
you your email messages, or show or sound any notifications when you receive
email. (In other words, out of sight, out of mind. )
This will also ensure that if you click a "mailto"
link in a webpage (hyperlink that opens up your default email client), Apple
Mail will open up so that you can send your email, but you will not be able to
read any email.
1. Make sure "Apple
Mail" is set to be your default email client on your Mac.
(a) Visit the webpage below for
instructions.
i. https://support.apple.com/en-us/HT201607
(b) Then return to this webpage.
2. Follow the instructions at
the "Apple Mail" on a Mac computer or laptop section
at the webpage below.
(a) Apple Mail Set-Up
i. Or follow the instructions
provided to you to set-up your Apple Mail account with another email
account than your Drexel Office 365 email account.
(b) Then return to this webpage.
3. In the left "Mailboxes" panel in Apple Mail,
click "Outbox."
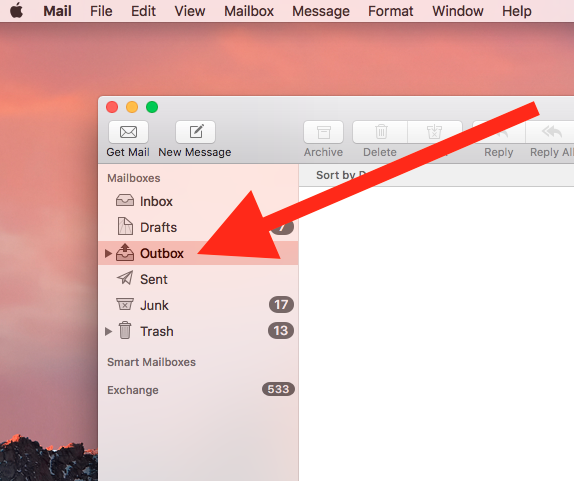
4. At the top of the screen, click "View," then
select "Hide Favorites Bar."
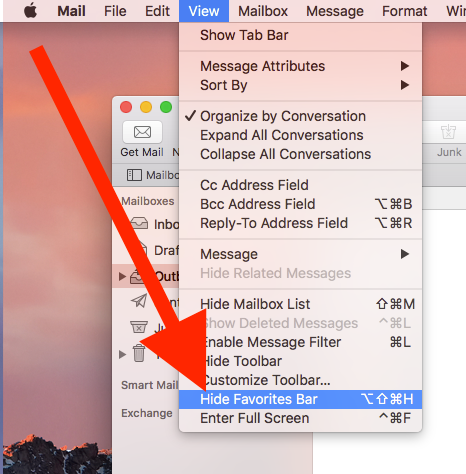
5. At the top of the screen, click "View," then
select "Hide Mailbox List."
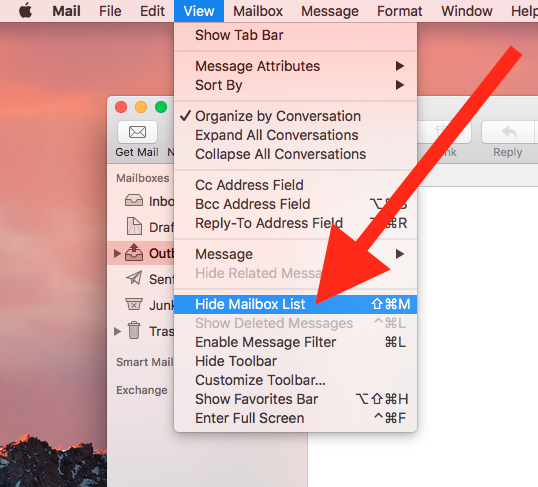
6. At the top of the screen, click "View," then
select "Preferences."
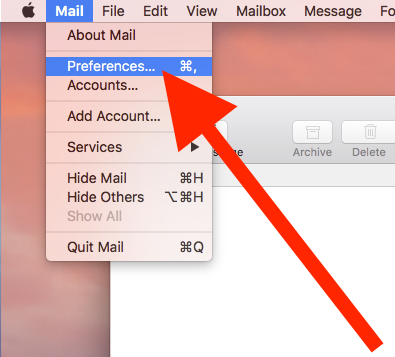
7. On the "General" tab, for "New messages
sound," select "None."
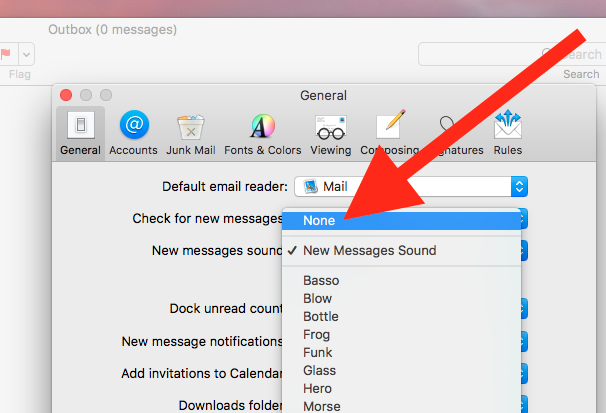
8. On the "General" tab, for "New message
notifications," select "VIPs."
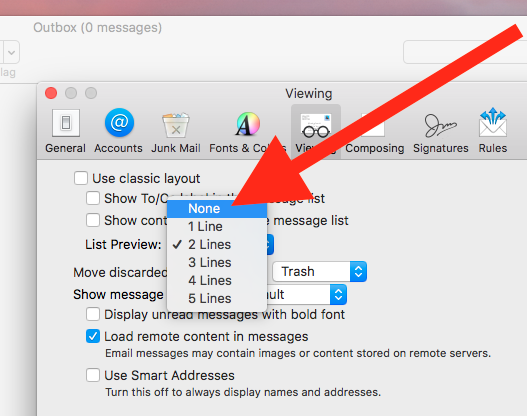
9. On the "Viewing" tab,
for "List Preview," select "None."
(a) Click the small circled red "x" to close the
Viewing/General/Preferences pop-up window.
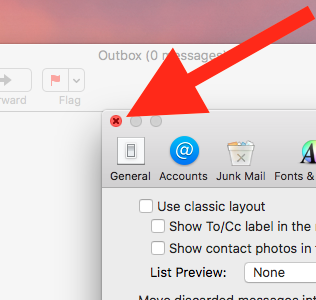
10. Send an email to yourself
(either your Drexel or a non-Drexel email) account, and check your Drexel
or non-Drexel email account to make sure it arrives.
(a) You'll briefly see the email
in the left panel before it gets sent out.
(b) It may take up to 5 minutes
for the email to arrive at its destination, though usually not that long.
