How to create a SharePoint site via Teams
Tagged with:
sharepoint
teams
Instructions
- After opening the Teams application, select the 'Teams' icon on the left-hand sidebar.
- Next, select the 'Join or create a team' button on the bottom of the Teams bar.
- Using the 'Join or create a team' page, select 'Create Team' on the main page.
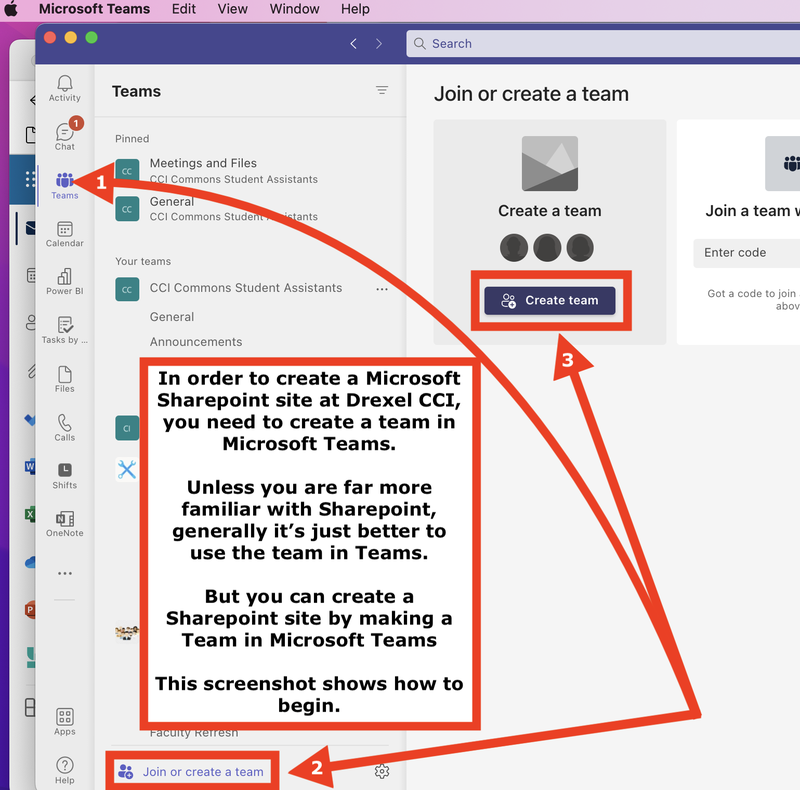
- A pop-up will appear requesting the name of your team
- Optional: Add a description below the 'Name' field
- The 'Privacy' field is recommended to be left as 'Private' for the team owner to have access control.
- Click 'Next' when finished with the previous steps.
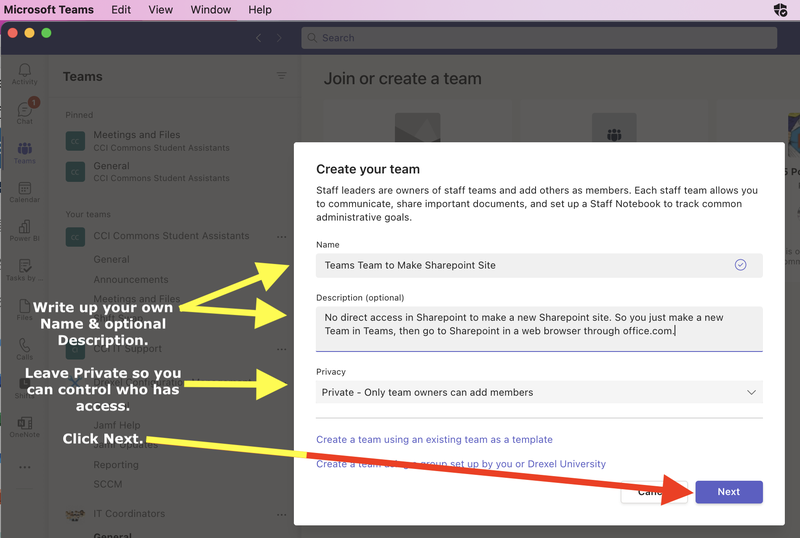
- A new pop-up will show a window to 'Select a team type'.
- Select the 'Staff' option.
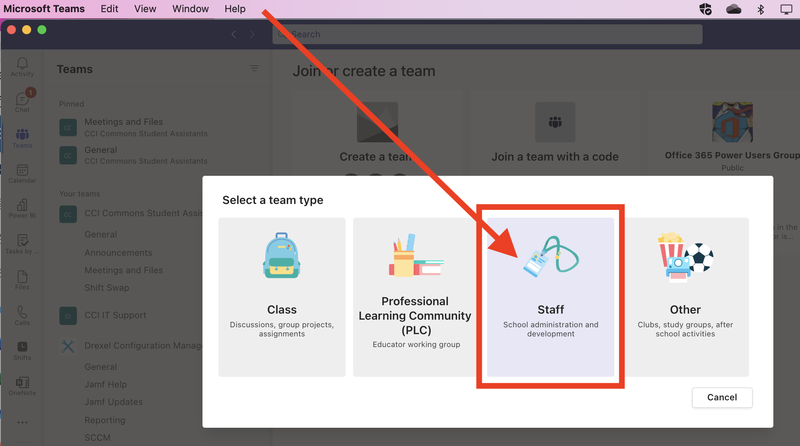
- A new pop-up will show a window to 'Add people to [Team Name]'.
- Optional: Add members to the Team.
- This step can be skipped by clicking the 'Skip' button.
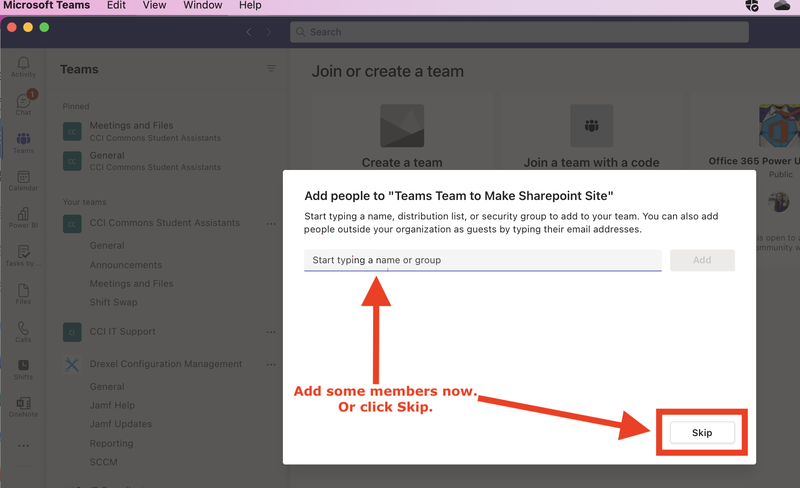
- In the new Teams 'General' section, select the three dots on the top right-hand corner.
- In the options, click 'Open in SharePoint'
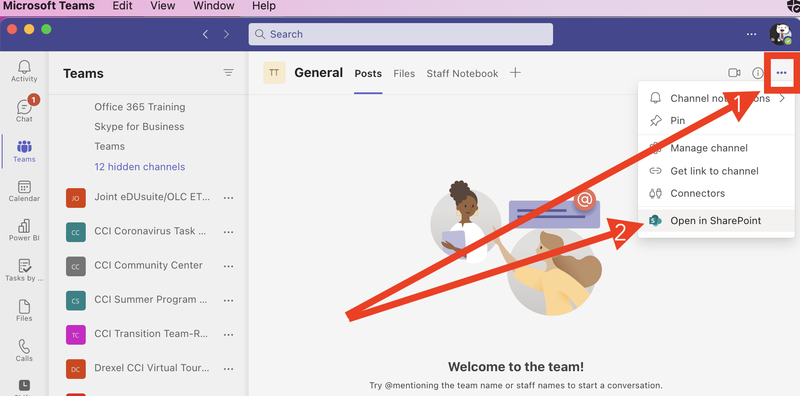
- Once SharePoint opens, a pop-up to 'Start designing your site' will appear.
- Click the 'Maybe Later' button or browse templates.
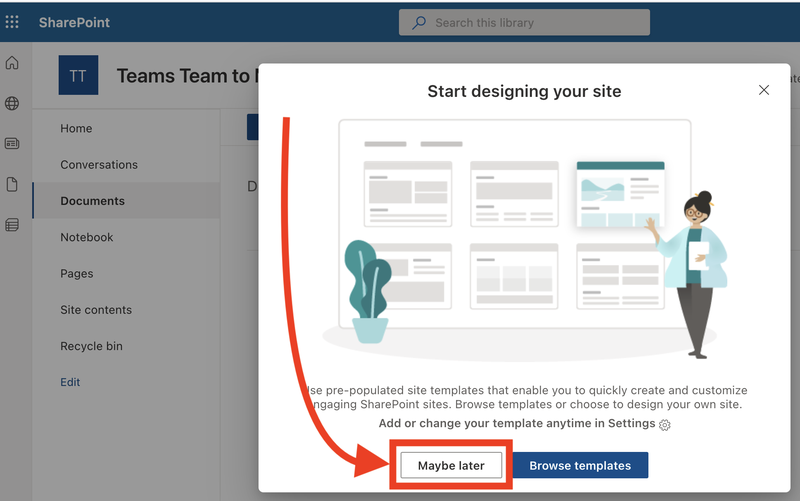
- After designing your site/skipping templates to browse, your SharePoint site is now created.
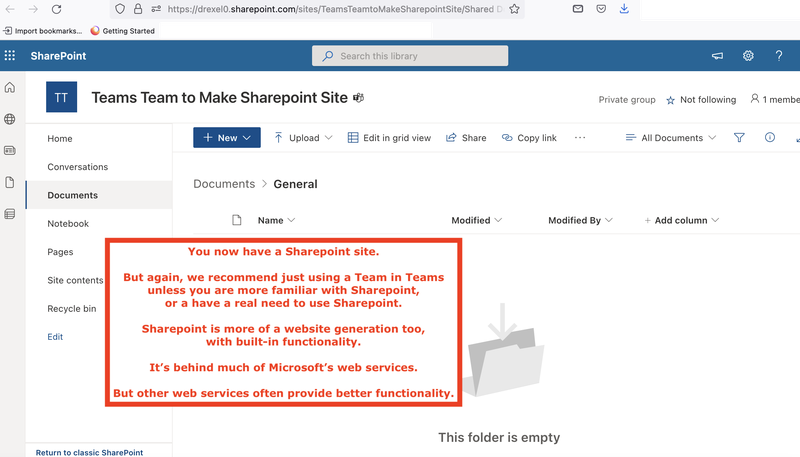
How to access the Sharepoint site later:
- Go to the website www.office.com in any browser.
- Once signed in, select the 9 dots in the top left-hand side of the webpage.
- Select the 'SharePoint' application under Apps.
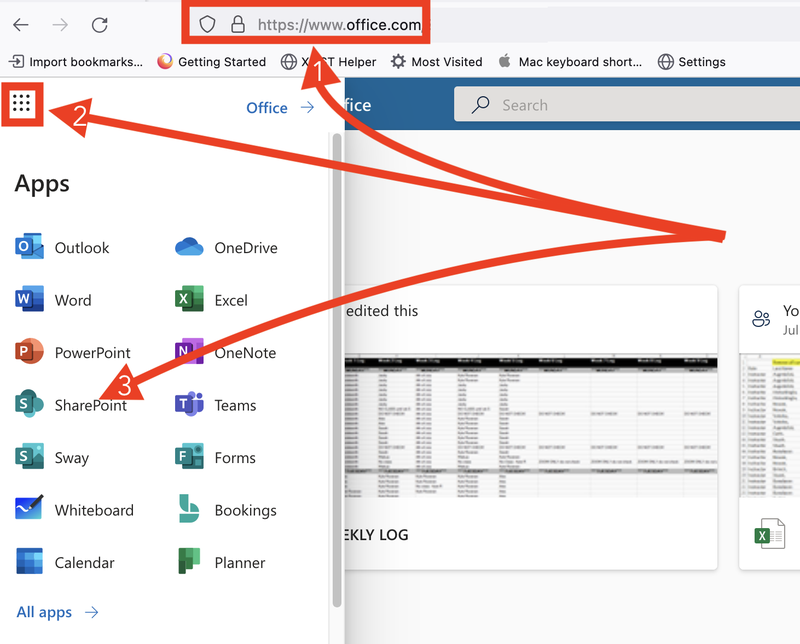
- Within SharePoint, select the site associated with your Team.
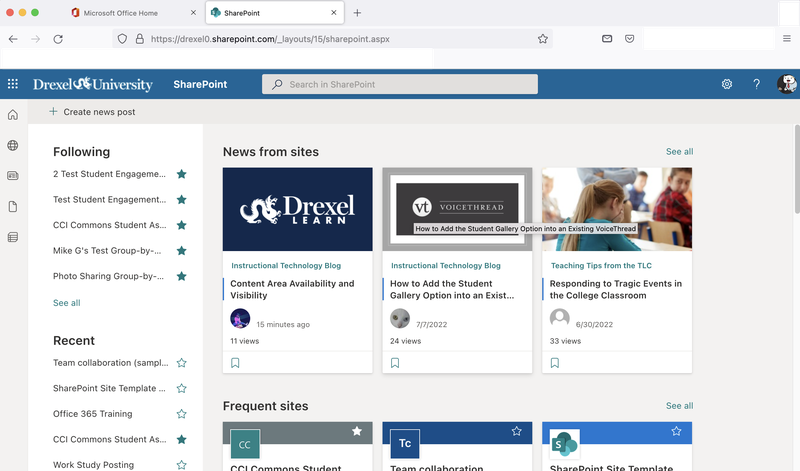
- Now you are able to access your Team's SharePoint!
