Office 365 -- OneDrive Sharing Files and Folders
To securely share files with specific senders, view this Microsoft page or follow our instructions below in the 'Specific people' section.
Sections on this page for sending links:
- Share to anyone with the link
- People in Drexel University with the link
- People with existing access
- Specific people
Simple Mac Instructions
Simple Web Instructions
- Login to the Office 365 web portal at https://portal.office.com
- Click the 9-dot icon in upper left.
- Click "OneDrive."
- Select a file or folder that you want to share.
- Click "Share."
- Click "People who you specify can edit."
- Decide if you want to share with specific people, anyone with link, anyone with Drexel.
- Check or uncheck box if you want them to be able to edit.
Not recommended unless they truly need to edit the file,
and you trust them not to delete. - Hit back arrow in pop-up window.
- Copy link or send email with link to share.
Other person has to click the link in order to actually get access.
NOTES
- Do
*NOT* use the email function within OneDrive
...UNLESS....
(1) it is OKAY for everyone getting the email to see one another's email addresses and/or names
...AND...
(2) everyone getting the email has a Drexel account.
If you are not 100% positive, copy/paste the link to the email into a new email in your Outlook or other email application. - Do not use the email function within OneDrive for non-Drexel people.
Use the share with anyone option, and copy/paste the link to the email instead into your Outlook or other email application.
In-Depth Instructions
Here is how to share one or more files and folders through OneDrive using the Share button.
- Login to the Office 365 web portal at https://portal.office.com .
Click the "OneDrive", or cloud icon, in left navigation panel.
Select just 1 file or folder that you want to share.
Your files and folders will likely have different names.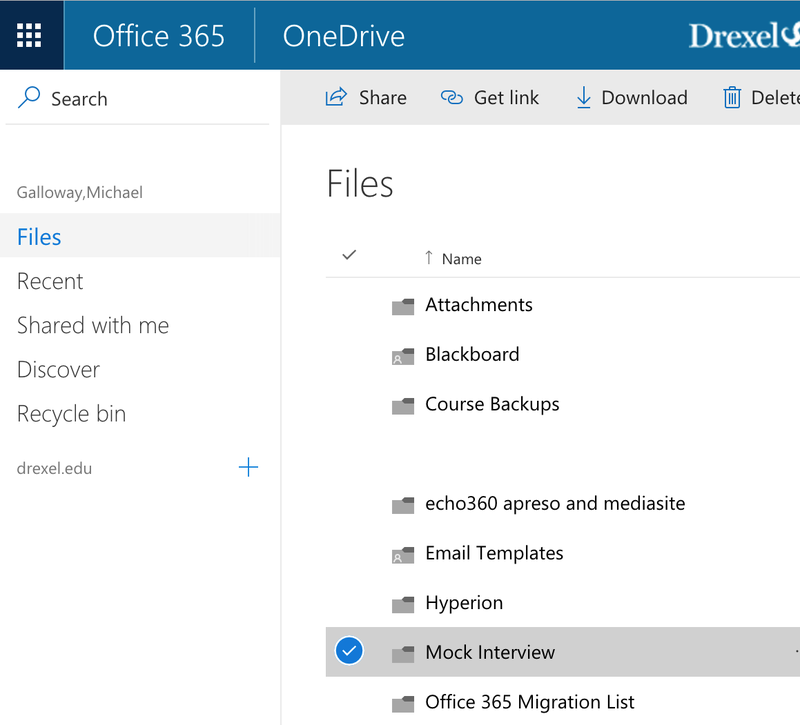
The "Share" and "Get link" icons disappear if
multiple files or folders are selected.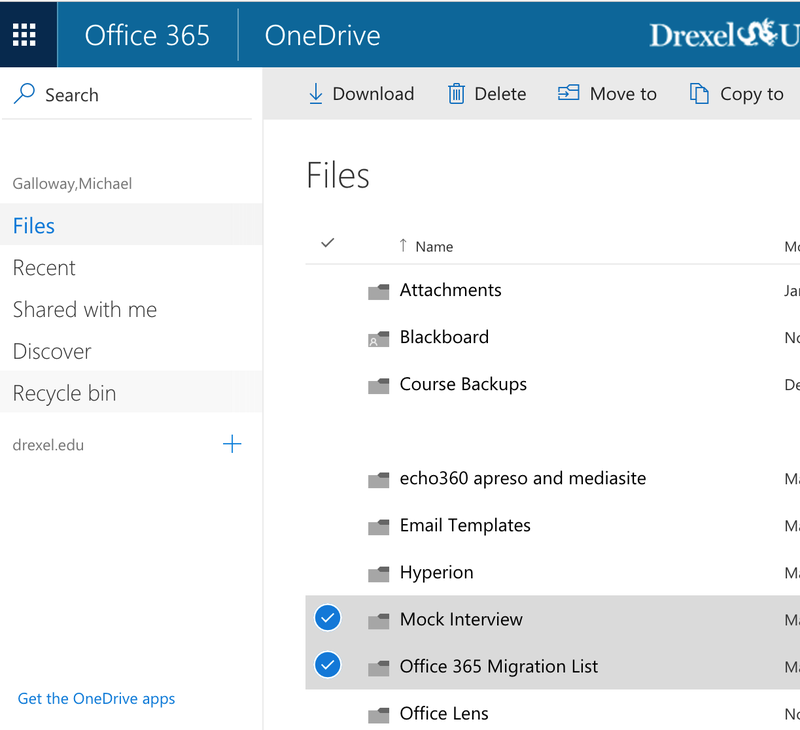
Click the "Share" icon.
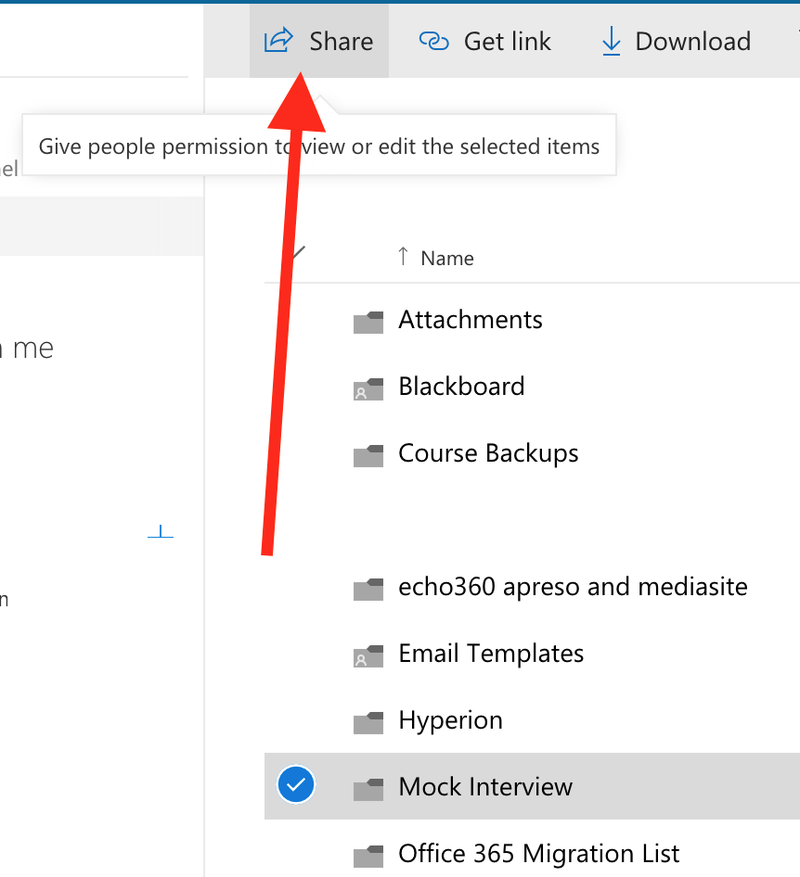
Click "People you specify can edit/view"
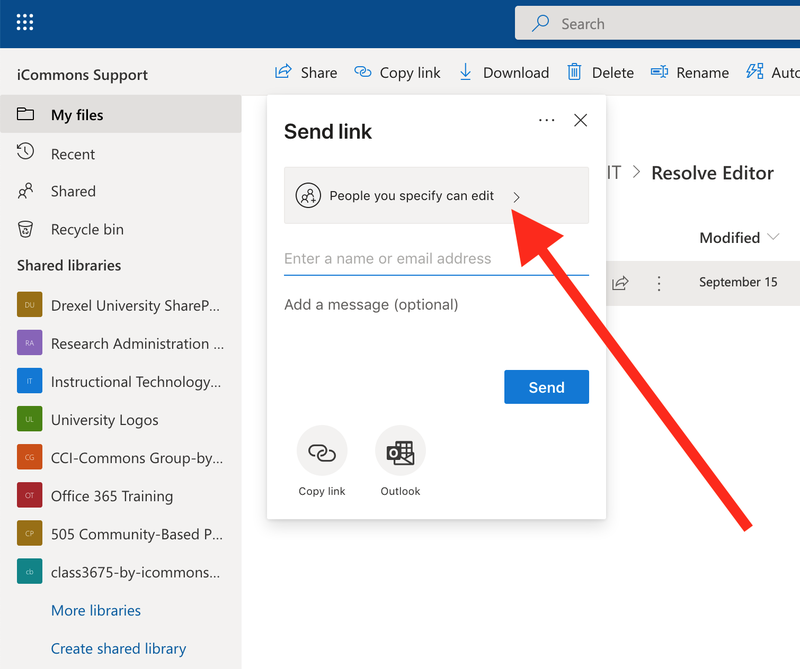
- Choose who should have access and if they can edit. Here are the Options.
Anyone with the link
Anyone with the link can view the contents of the file or folder.
You can also allow editing (check the box), set an expiration date for access, and set a password.
Click "Apply" to apply changes.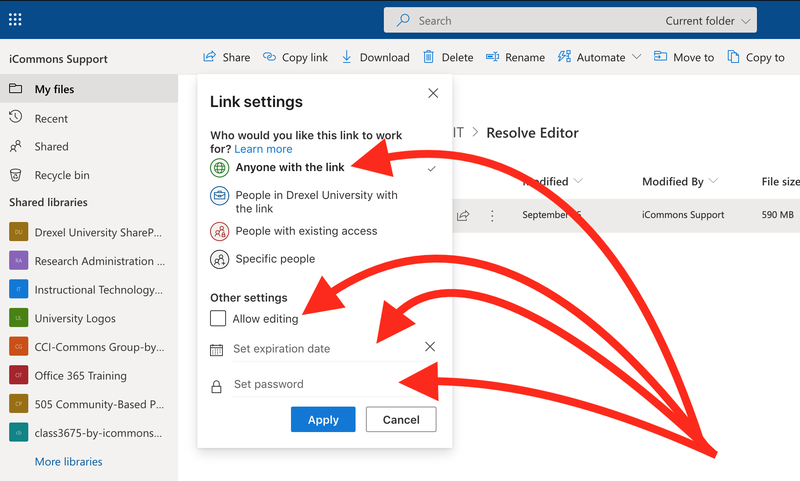
People in Drexel University with the link
Anyone with the link that has a DrexelOne or DrexelConnect account, can view the contents of the file or folder.
Check "Allow editing" to allow editing.
Click "Apply" to apply changes.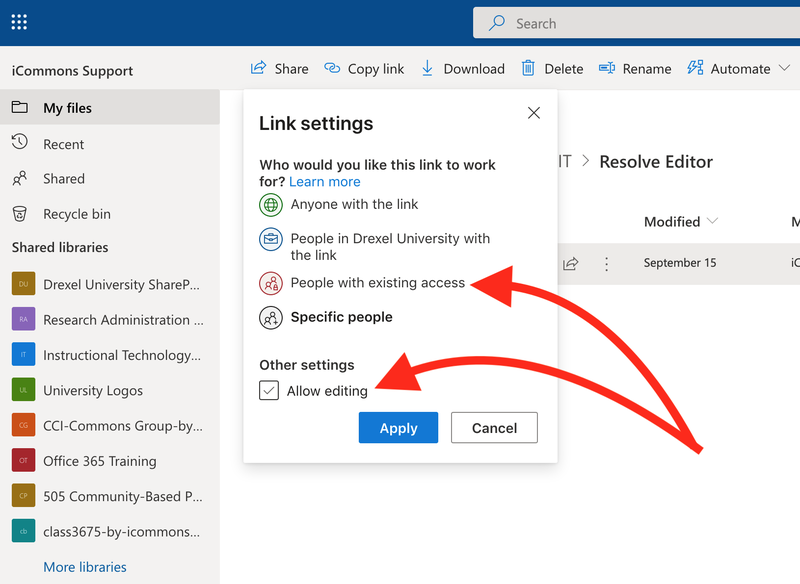
People with existing access
You can add or remove the ability for those with access to edit the file or folder.
Click "Apply."
Resend the email to these people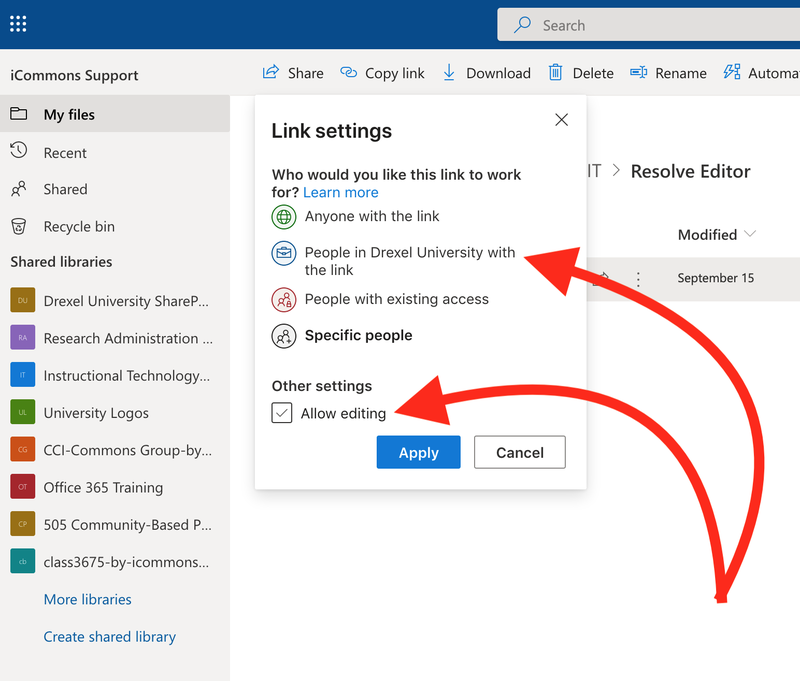
Specific people
You will select specific people who can view the contents of the file or folder.
Check "Allow editing" to allow editing.
Click "Apply" to apply changes.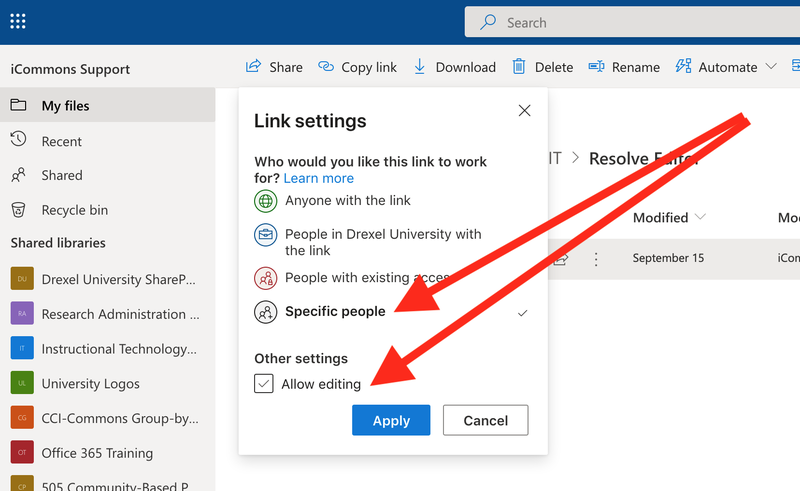
- Click "Apply" to apply whatever sharing and access level you have specified.
- If you chose "Specific People", enter their email address(es). Then click "Send."
Be sure to verify with the recipients which email account the link was sent to and check to make sure that the recipient is logged into the correct account when opening the link. If you chose "Anyone with the link," do NOT click the "Send" button.
Click the "Copy link" button, and copy/paste the link into a new email. And bcc all recipients.
You can control who sees the link and provide better instructions and a description of the link if you compose the email.
Everyone will see who gets the link if you click the "Send" button.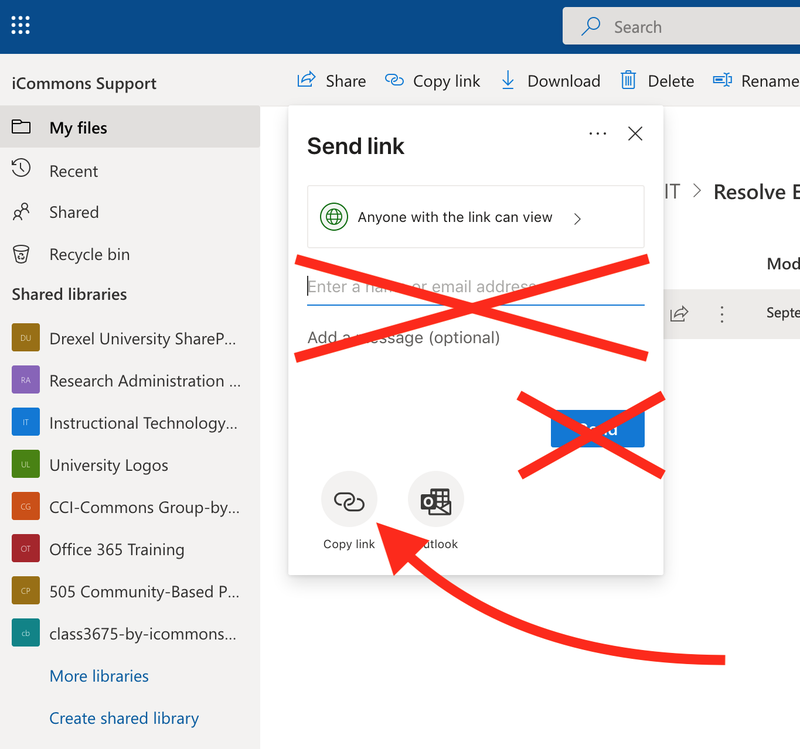
Opening Files and Folders Shared through OneDrive by Email
The webpage below will tell you (or others) how to open files or folders shared with you from OneDrive by email.
Managing or Removing File or Folder Access
The webpage below explains how to manage or remove access to a file or folder for 1 or more users.
Share with someone outside your organization
The webpage below explains how to share a file link with someone outside of our organization.
The webpage explains how to use an alternate method of sharing files and folders involving the "Get Link" button.
