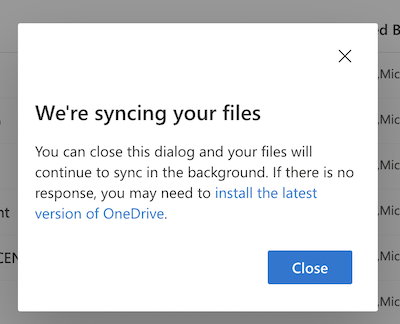Office 365 -- Mac OneDrive Sharing with Local Shared Folders in Finder
Introduction
Here is how to share files and folders using the installed OneDrive application or program client on a Mac.
And also how folders you share with others, or others share with you, can be made to appear in their Finder windows in the OneDrive folder.
Note: The folder you share with others already appears in your OneDrive folder in the Finder window.
Instructions
- Right-click (ctrl-click or 2-finger click) the folder you want to share with others.
- Click "Share" OneDrive option shown below.
If you do not see the Share option shown below, see our Troubleshooting section further down.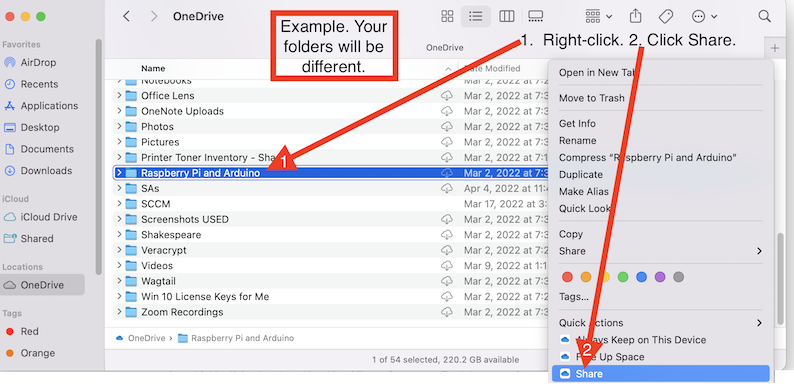
- You can either Send a Link from the pop-up window, specifying who has access, and if they have edit or view-only access.
Or... you can copy a link, and whoever gets the link, will have the access you specify (edit or view-only).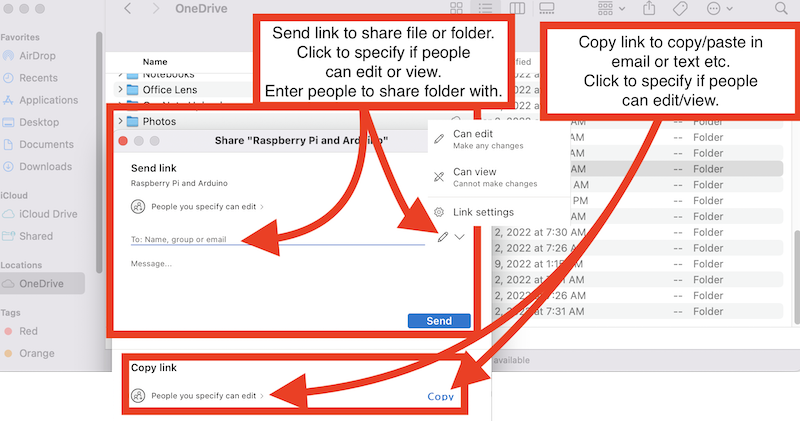
- The person/people you shared the folder with has to click the link (in the email or otherwise).
Or they won't have any access.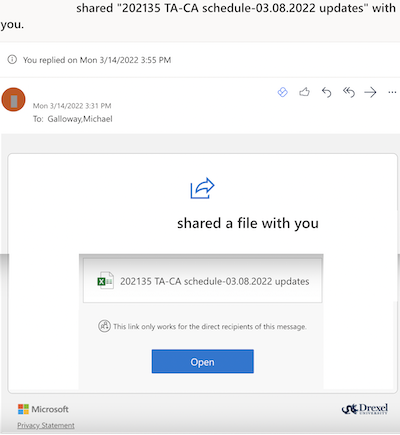
- Next, the person/people you shared the folder with has to click the OneDrive icon on their computer,
and click "View Online."
Assuming they have OneDrive installed and set-up on their computer.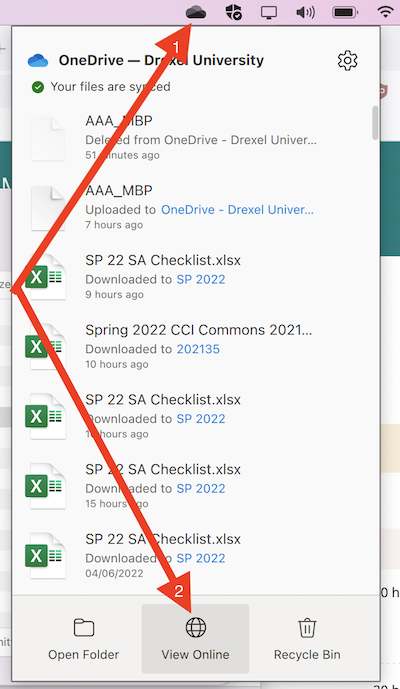
- The person/people you shared the folder with should be looking at OneDrive now in their web browser.
Then they should click "Shared."
Then they should hover their mouse pointer over the shared folder.
Then they should click to select that folder.
Then they should "Add Shortcut to My Files."
There may be an info pop-up that appears about that option. They can disregard.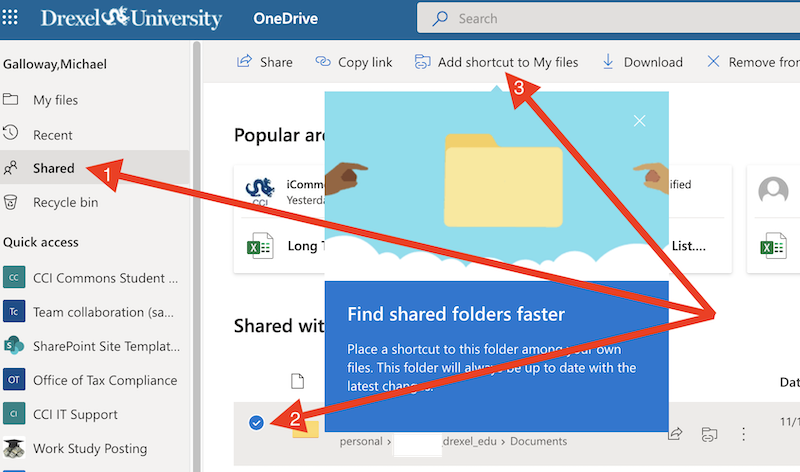
- The person/people you shared the folder with can click "My Files" > "Sync" to speed up the syncing process.
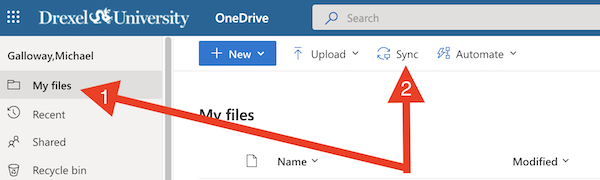
- Now, if either/any of you put files or sub-folders (or sub-sub-folders, etc) in that shared folder in the OneDrive folder in the Finder window on your Mac computer
you'll both have that shared folder sync files, without going to web OneDrive.
And yes, both/all of you can also access the OneDrive folder, and this new shared folder mentioned above, from a Terminal window.
Troubleshooting
No Share Option for OneDrive in Finder
- Right-click (ctrl-click or 2-finger click) the folder you want to share.
- Click the Mac default "Share" option.
- Click "... More"
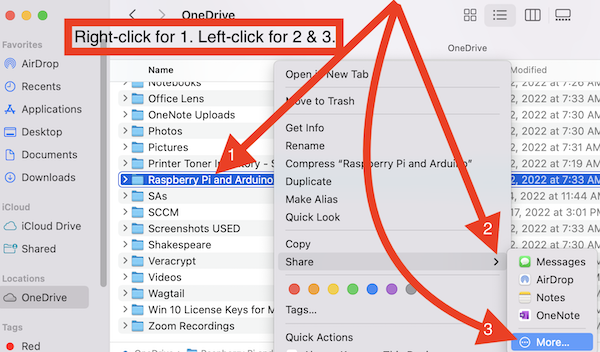
- Under "Finder Extensions," uncheck then check (or just check) the "OneDrive" option.
- You may need to navigate to Desktop or Downloads or some other folder,
and then return the OneDrive folder to see changes. - Now right-click the folder you want to share, and try again, using the earlier instructions above.
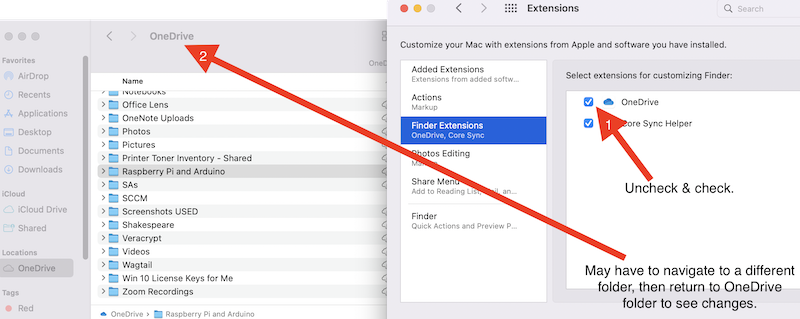
Sync Pop-Up Windows Asking if Okay to Open odopen Links
- If you see the pop-up windows below, say it's always okay to open odopen links.
If you do not see one more of these pop-up windows, and there are no issues, you don't need to worry.
Let that sharepoint URL always open odopen links.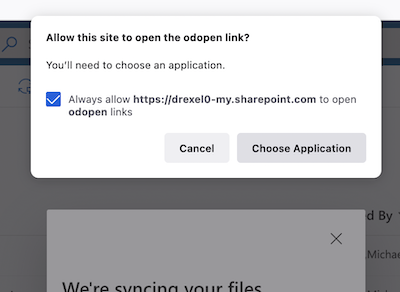
- Let OneDrive always open odopen links.
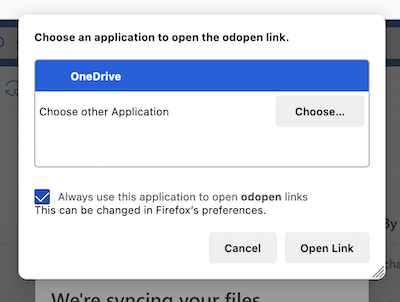
- No problem if it says OneDrive is already syncing.
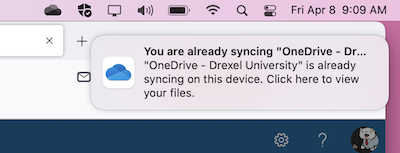
- And this is the successful syncing message from web OneDrive.