Secure external share files and links
Tagged with:
OneDrive
Simple Web Instructions
- Login to the Office 365 web portal at https://portal.office.com
- Click the 9-dot icon in upper left.
- Click "OneDrive."
- Select a file or folder that you want to share.
- Click "Share."
- Click "People who you specify can edit."
- Decide if you want to share with specific people, anyone with link, anyone with Drexel.
- Check or uncheck box if you want them to be able to edit.
- Not recommended unless they truly need to edit the file,
- and you trust them not to delete.
- Hit back arrow in pop-up window.
- Copy link or send email with link to share.
- Other person has to click the link in order to actually get access.
Specific people
You will select specific people who can view the contents of the file or folder.
Check "Allow editing" to allow editing.
Click "Apply" to apply changes.
If you chose "Specific People", enter their email address(es). Then click "Send."
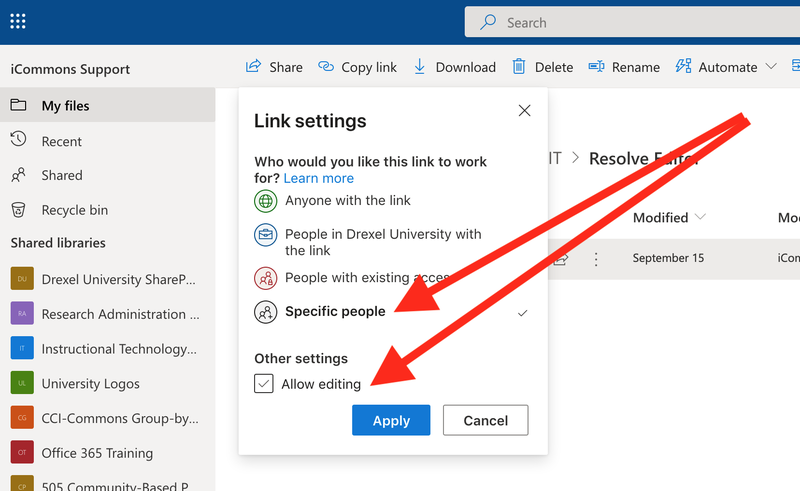
Be sure to verify with the recipients which email account the link was sent to and check to make sure that the recipient is logged into the correct account when opening the link.
Share with someone outside your organization
The webpage below explains how to share a file link with someone outside of our organization.
For more in-depth instructions, please visit our main page on how to share files and folders
