Office 365 -- 2 OneDrive Accounts on 1 Computer
Table of Contents
- Introduction
- Set-up your Drexel OneDrive account first
- Set-up your 2nd and Personal OneDrive account in Windows 10
- Set-up your 2nd and Personal OneDrive account on a Mac
Introduction
If you have a personal OneDrive account and a Drexel OneDrive account, you can have both accounts on the same computer, and transfer files and folders from one account to the other on the same computer.
Set-up your Drexel OneDrive account firstMake sure you install One-Drive on your computer and set it up for your Drexel OneDrive (part of Office 365) account first.
The webpages below will tell you how to do this.
Set-up your 2nd and Personal OneDrive account in Windows 10
Here is how to set-up your 2nd and Personal OneDrive account in Windows 10.
- Right-click the OneDrive overlapping clouds icon in the lower right of your computer display.
Click the ^ if you do not see this icon.
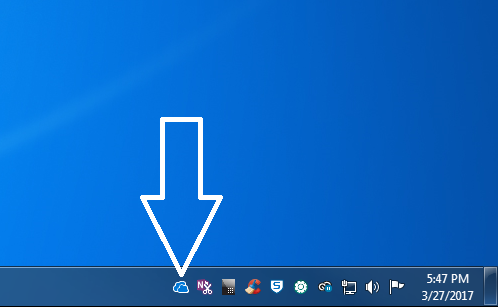
Click "Settings."
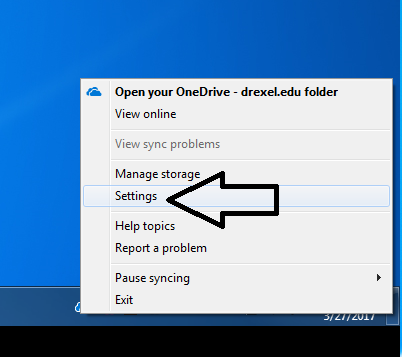
Click the "Account" tab, and then click "Add an account."
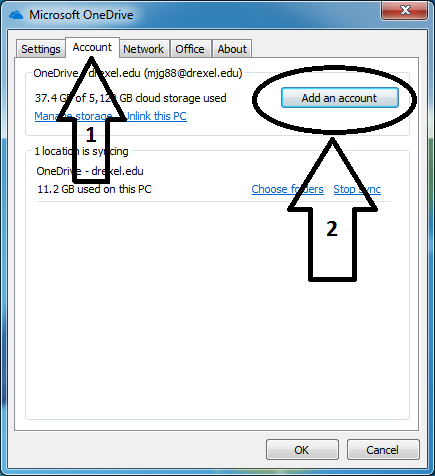
- Enter your the email address for your personal Microsoft account. Then click "Sign in."
We don't have this information. This is your personal Microsoft account.
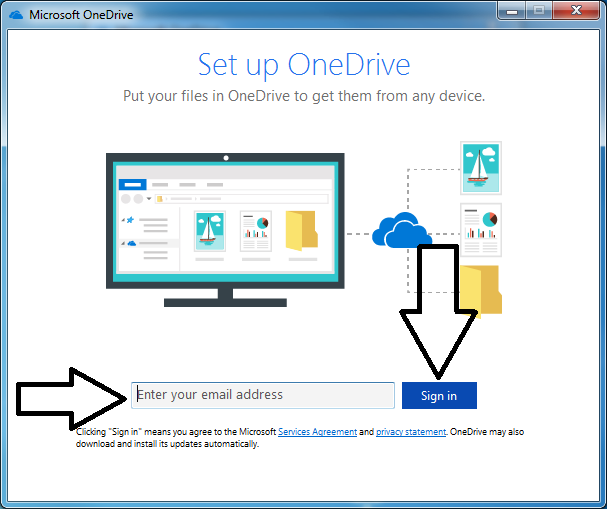
Enter your personal Microsoft account password.
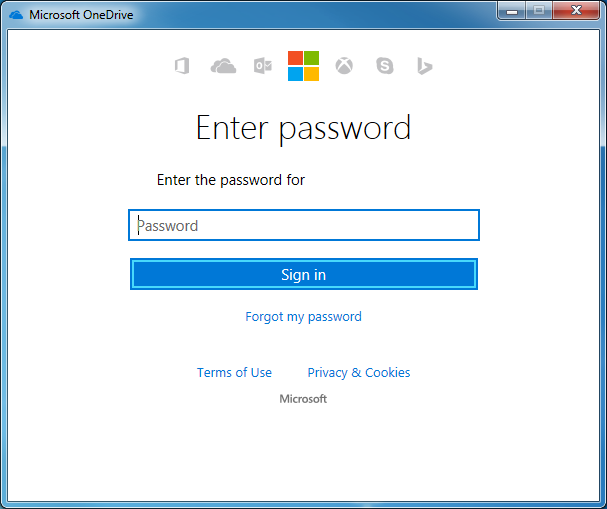
If you have 2-step verification enabled, and are prompted, follow the on-screen instructions to proceed.
- Otherwise, just proceed to the next step below.
Click the "Change location" link in the "This is your OneDrive folder" pop-up window.
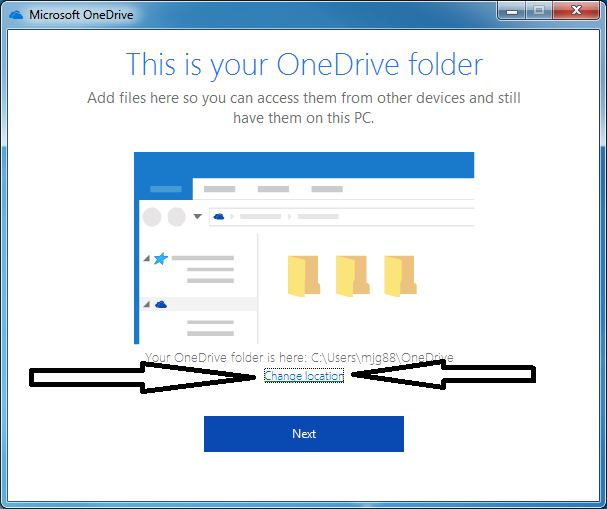
Click your name in the folder window's address bar in the upper left.
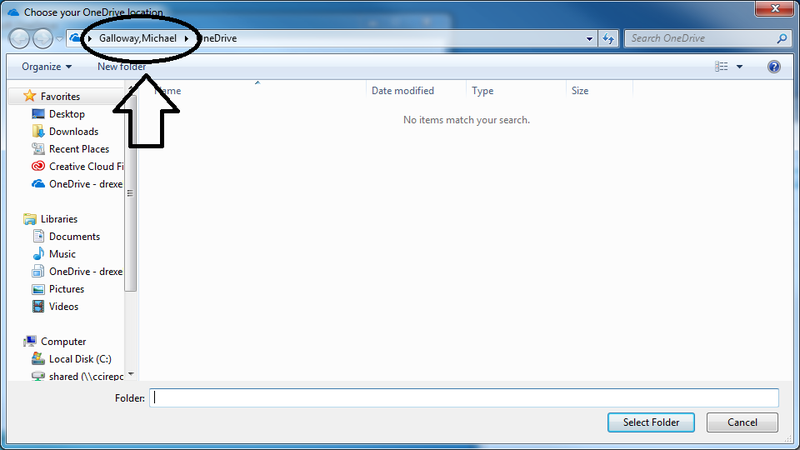
Click the "New folder" link in the upper left.
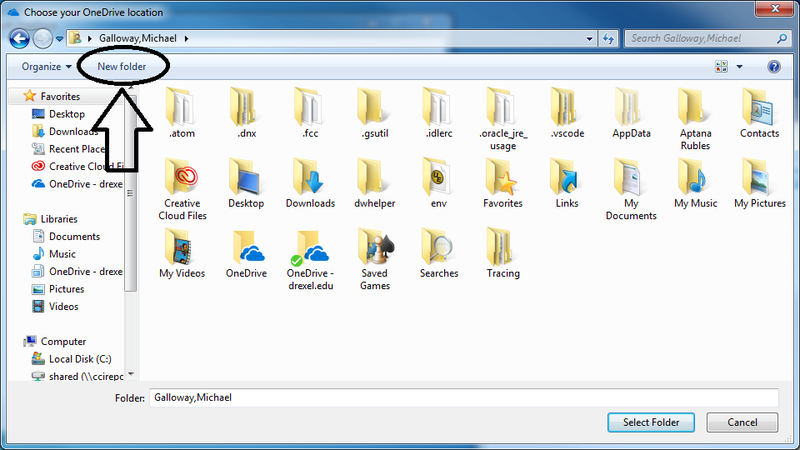
Create a folder called "OneDrive - personal" (without quotes), select the folder, and click "Select Folder."
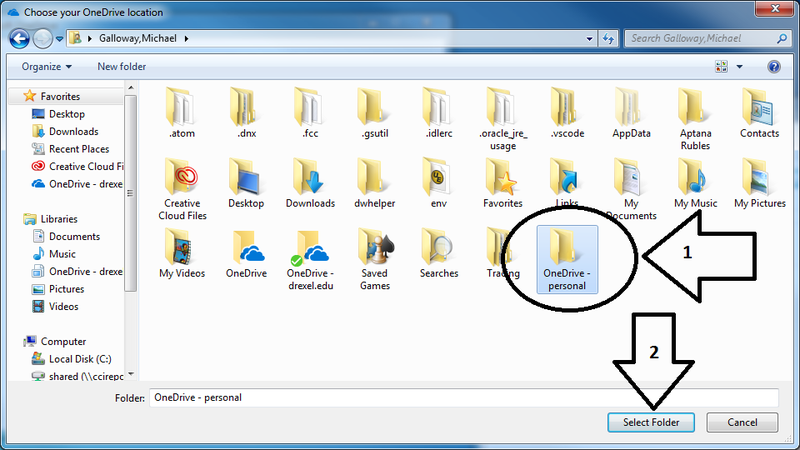
Click "Next" after setting your personal OneDrive folder location.
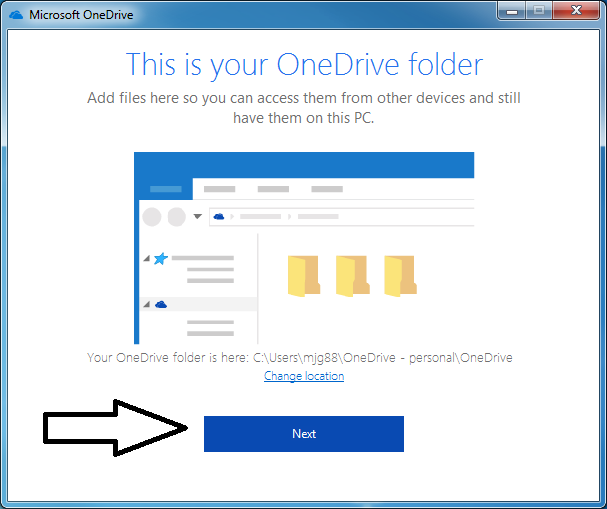
- Uncheck
the boxes in front of the folders and files you do not want to sync
from your personal OneDrive account to your computer.
- Then click "Next."
Remember! Check the bottom of the window to make sure you have enough storage space on your computer.
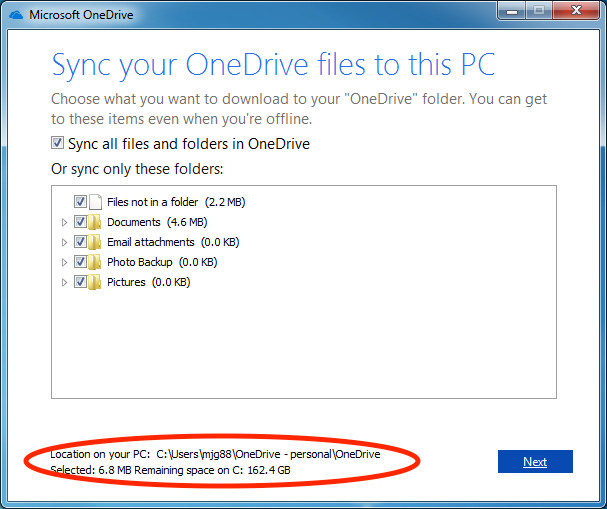
- Click "Not now" if prompted to "Go premium" and get a paid personal account subscription for Office 365 Personal.
Unless you really want a paid personal account, but you're on your own there.
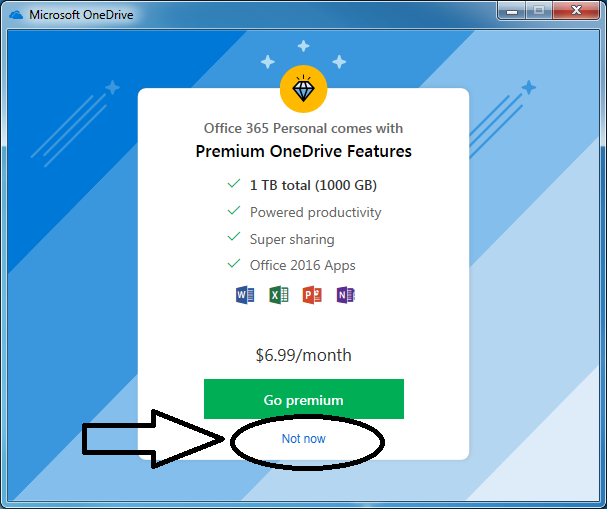
- Click the > to advance through the "Welcome to OneDrive" slideshow, if it appears.
Then click "Open my OneDrive folder."
There are 2 example screenshots below here.
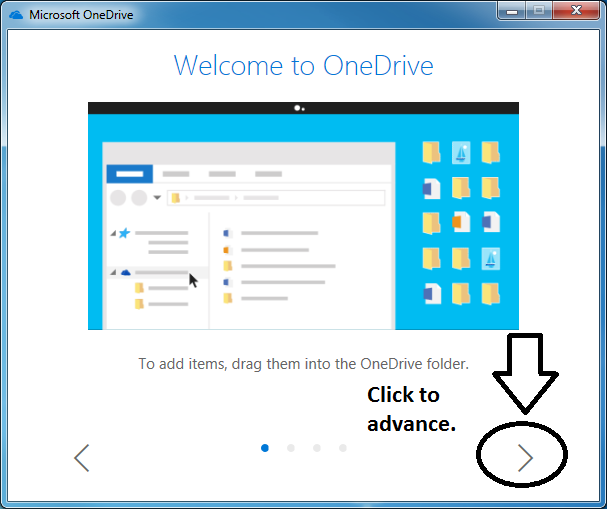
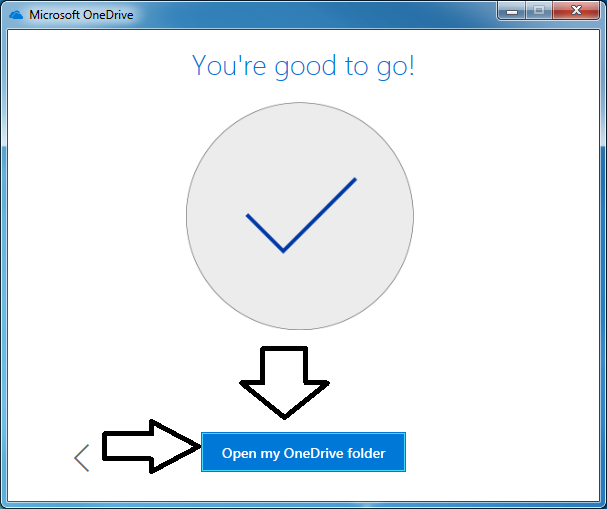
Your OneDrive personal and your Drexel OneDrive for Business folder will appear in the "Favorites" area when "File Explorer" is opened up in Windows 10.
There are 2 example screenshots below here.
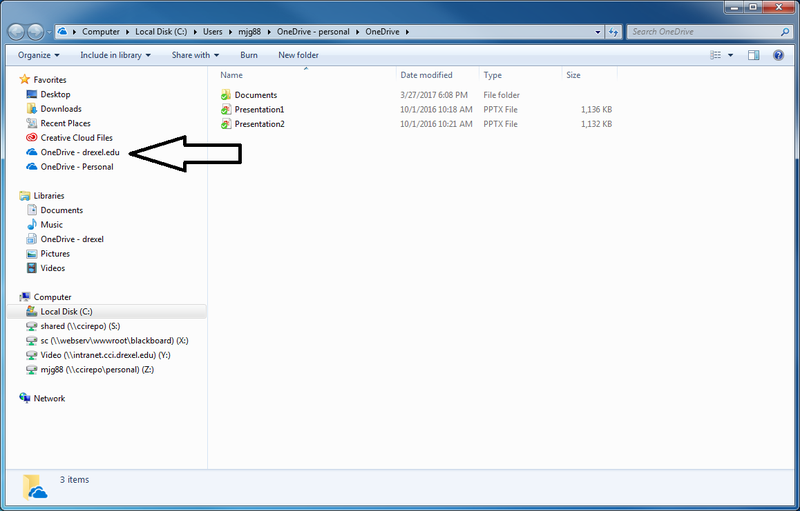
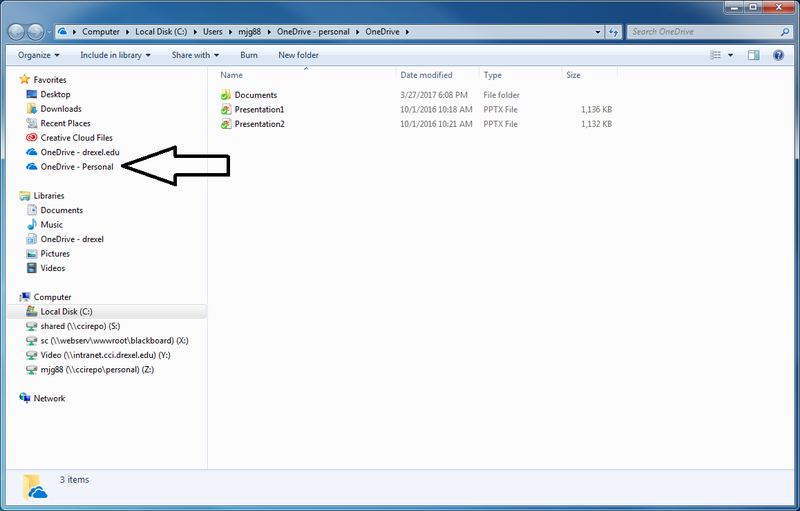
Set-up your 2nd and Personal OneDrive account on a Mac
Here is how to set-up your 2nd and Personal OneDrive account on Mac.
Right-click the OneDrive overlapping clouds icon in the upper right of your computer display.
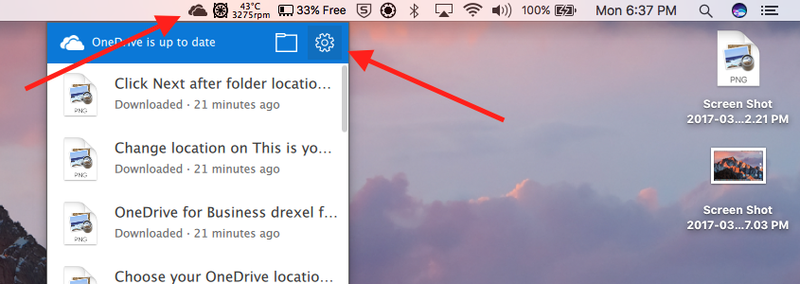
Click the gear icon.
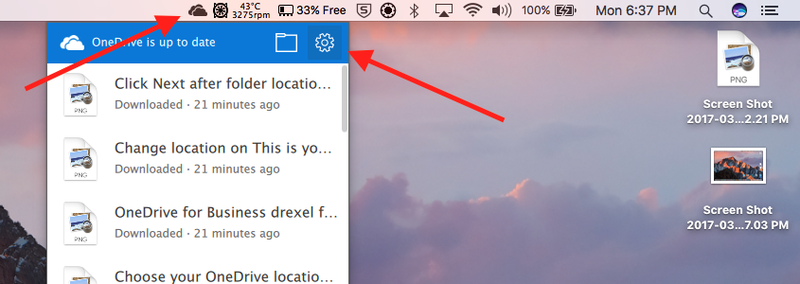
Click "Preferences."
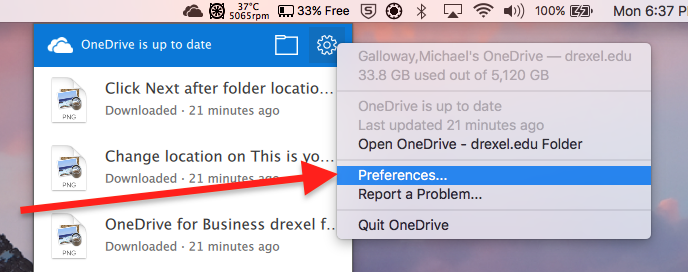
Click the "Add an Account" button under the "Account" tab.
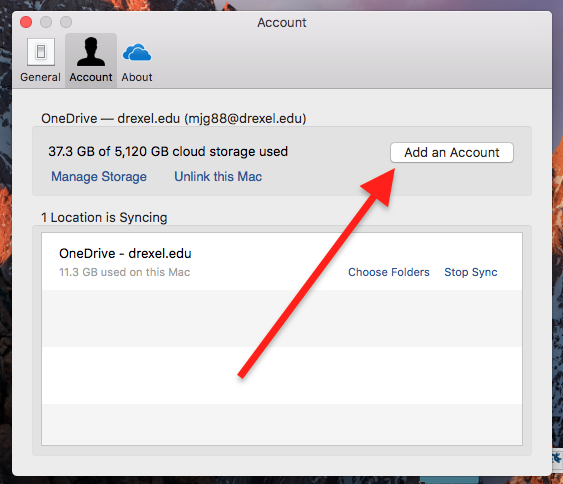
Enter your Drexel email address, and then click "Sign in."
Use your Drexel email address that has your DrexelOne userid in it.
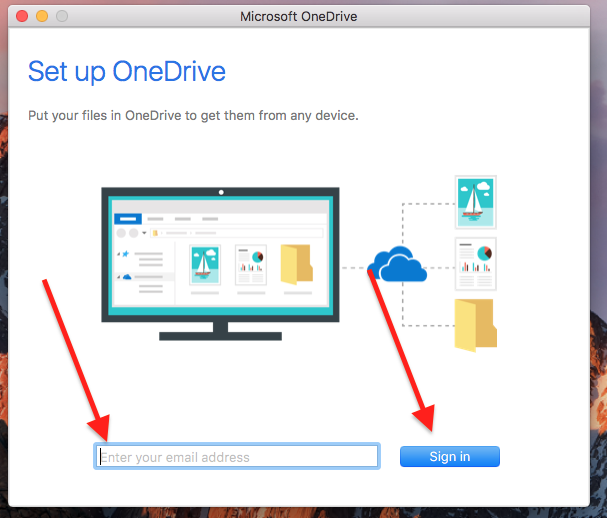
Enter your DrexelOne password, and click "Sign in."
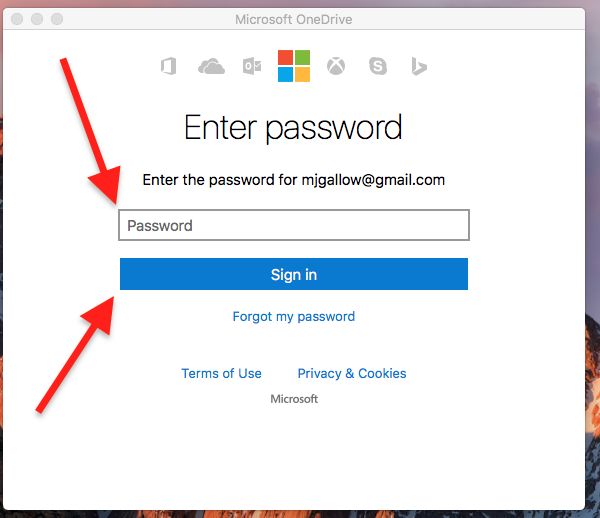
If you have 2-step verification enabled, and are prompted, follow the on-screen instructions to proceed.
- Otherwise, just proceed to the next step below.
Click "Choose OneDrive Folder Location."
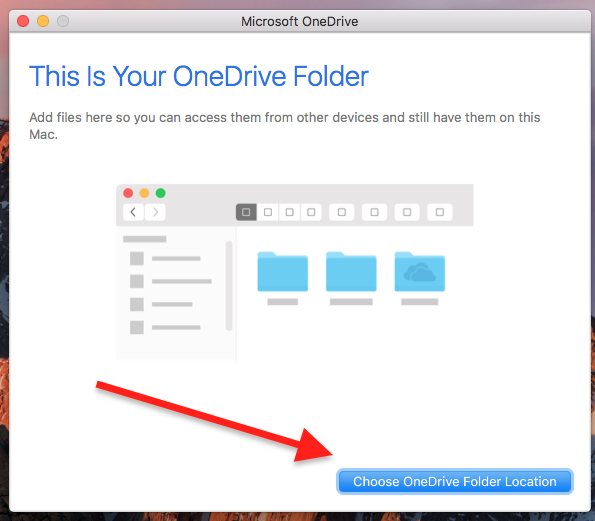
Select a folder or location for your OneDrive folder.
Selecting "Desktop" or your "Desktop" folder is highly recommended.
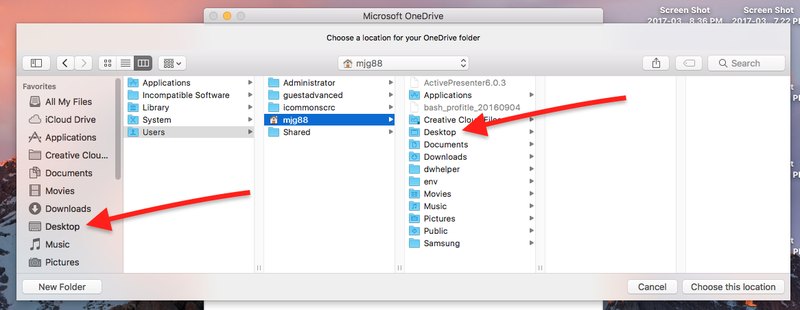
Click "New Folder" in lower left.
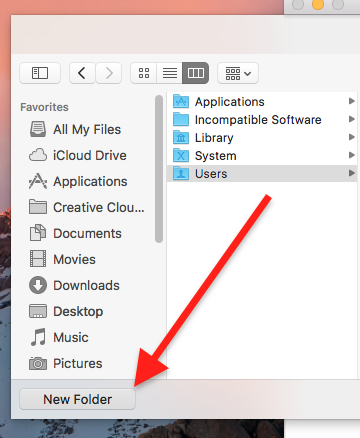
Enter "OneDrive - personal" (without quotes) as the name of the "New Folder," and click "Create."
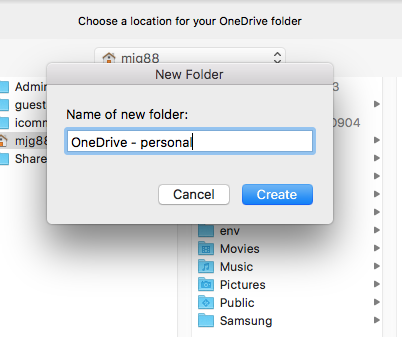
Select the new "OneDrive - personal" folder, and click "Choose this location."
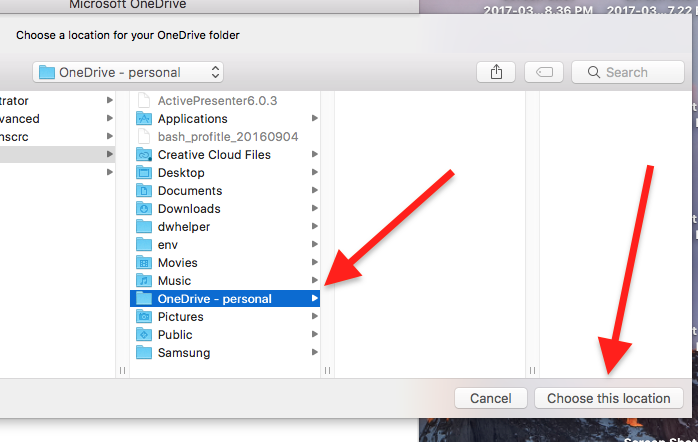
Click "Next" after setting your personal OneDrive folder location.
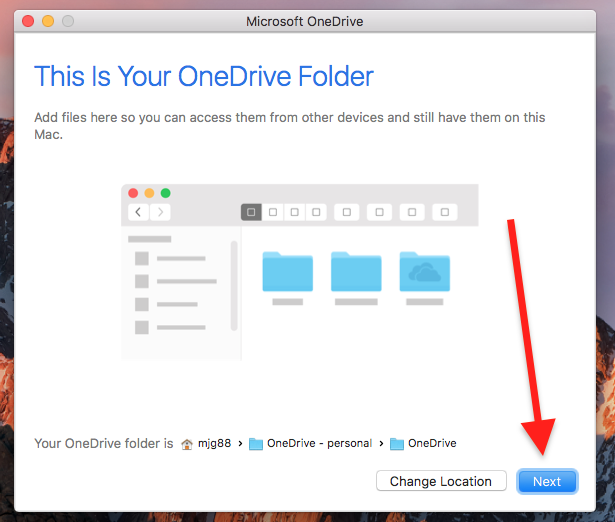
- Uncheck
the boxes in front of the folders and files you do not want to sync
from your personal OneDrive account to your computer.
- Then click "Next."
Remember! Check the bottom of the window to make sure you have enough storage space on your computer.
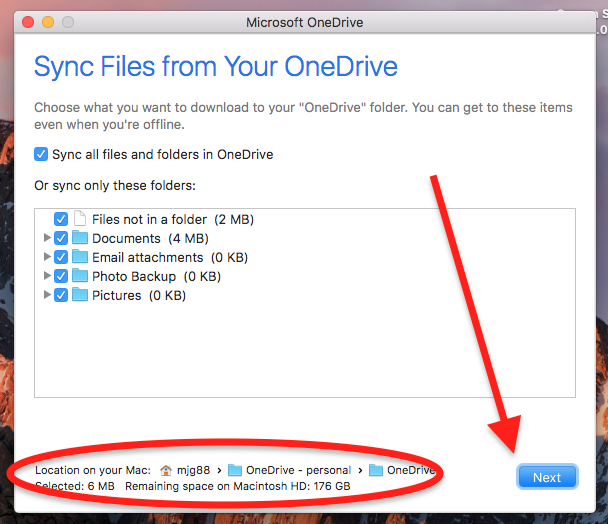
Check "Open at login...", and then click "Open my OneDrive folder."
Note that the "Open at login..." box is unchecked in the image below, but we do recommend checking it.
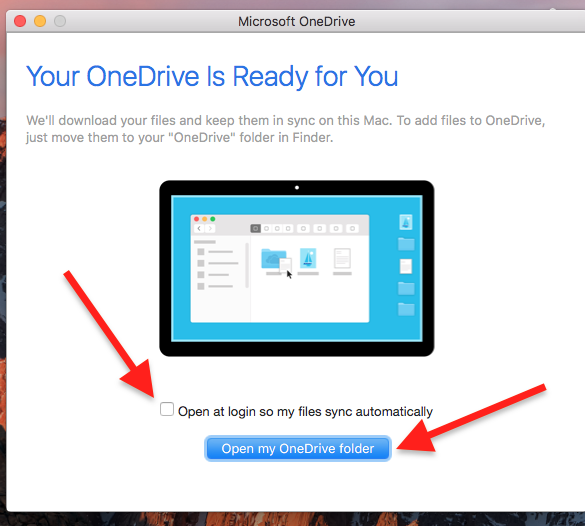
Click the > to advance through the "Welcome to OneDrive" slideshow, if it appears.
