Office 365 -- OneDrive -- Shortcuts and Links for Quick Save and Access on Mac
Below are a few suggested places to add shortcuts and/or links in Windows 10 to make it easier to access and save files to your OneDrive folder.
Open a "Finder" window.
Click an empty area of your Mac computer display's desktop. Then click "File," and then "New Finder Window."
Or click the "Finder" face icon (if available) at the bottom of your Mac computer display.
Either method should work that is shown below.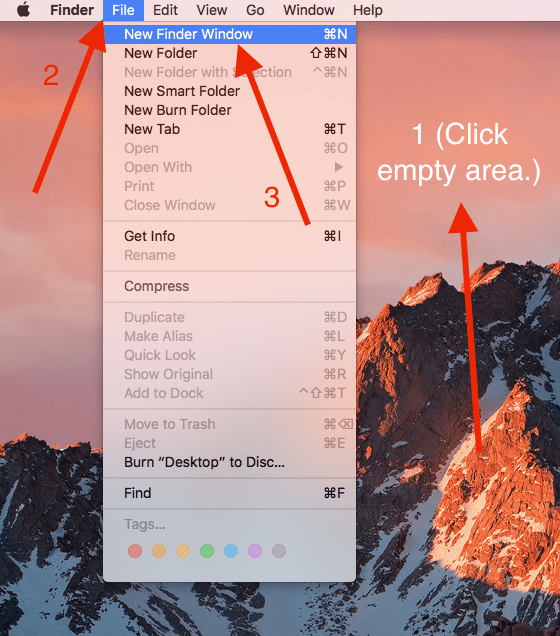
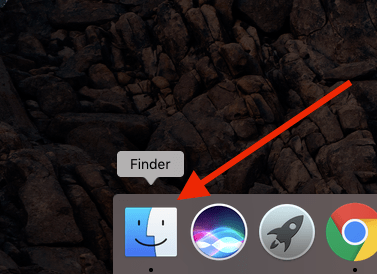
If you do not have your Drexel OneDrive folder on your Mac desktop:
Right-click the DrexelOne drive folder (wherever it is on your Mac).
Click "Make Alias."
Drag that new Drexel OneDrive "alias" folder to your Mac's computer desktop.
There are 3 images below that show, in order, showing how to make an alias folder for DrexelOne drive on your Mac desktop.
Your DrexelOne drive folder may not be in your "Documents" folder.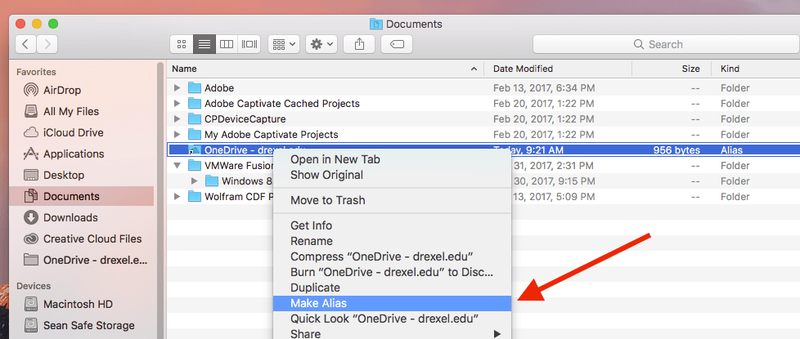
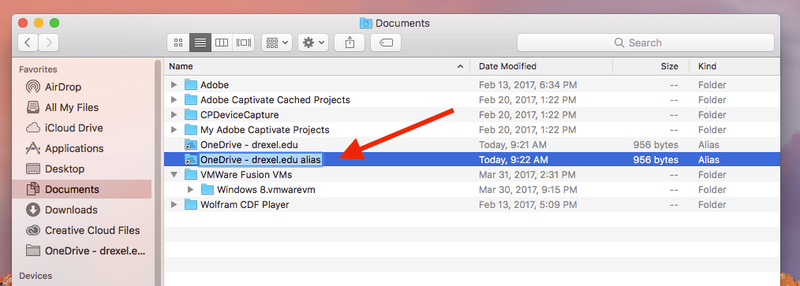
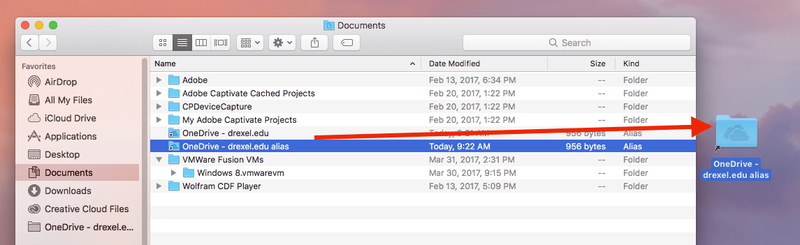
Drag and drop the "OneDrive - drexel.edu" folder into the "Favorites" area in the left-hand navigation panel in the "Finder" window.
This will make it even easier to get to your Drexel OneDrive folder.
There are 3 images below that show, in order, dragging the "OneDrive - drexel.edu" folder into the "Favorites" area in the "Finder" window.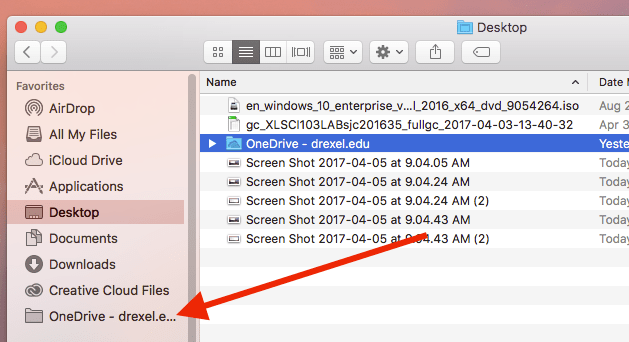
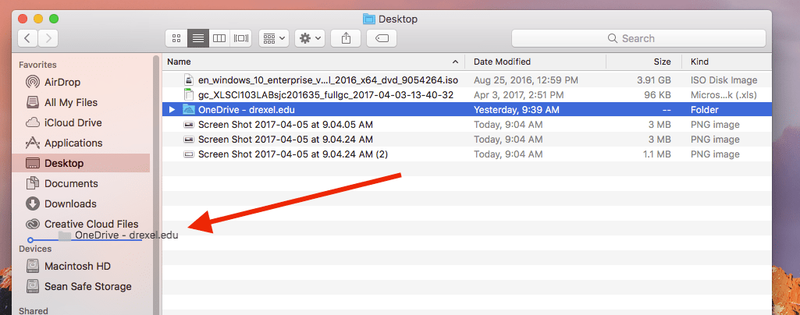
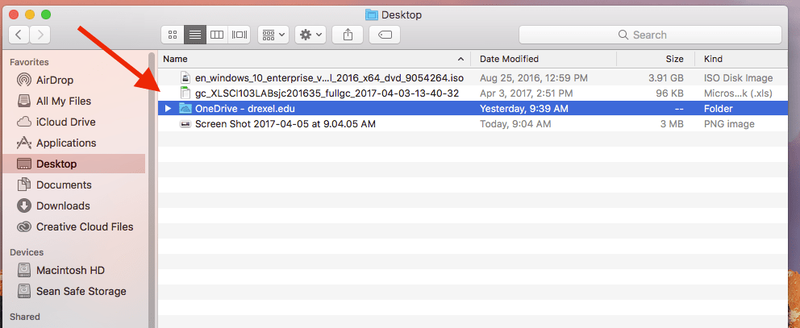
You are all set.
