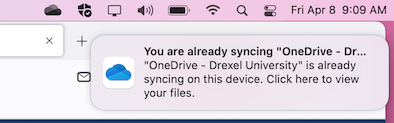Also See
Office 365 -- OneDrive File Sync or Upload Troubleshooting
http://support.cci.drexel.edu/software-courses/office-365-or-office365/office-365-public-documentation-home/office-365-onedrive/office-365-onedrive-file-sync-or-upload-troubleshooting/
For Mac/Windows:
- Select the OneDrive cloud icon:
For Macs: Top right-hand of Taskbar
For Windows: Bottom right-hand of Taskbar - Select the Gear icon or 'Help & Settings'
- Select 'Preferences' or 'Settings'
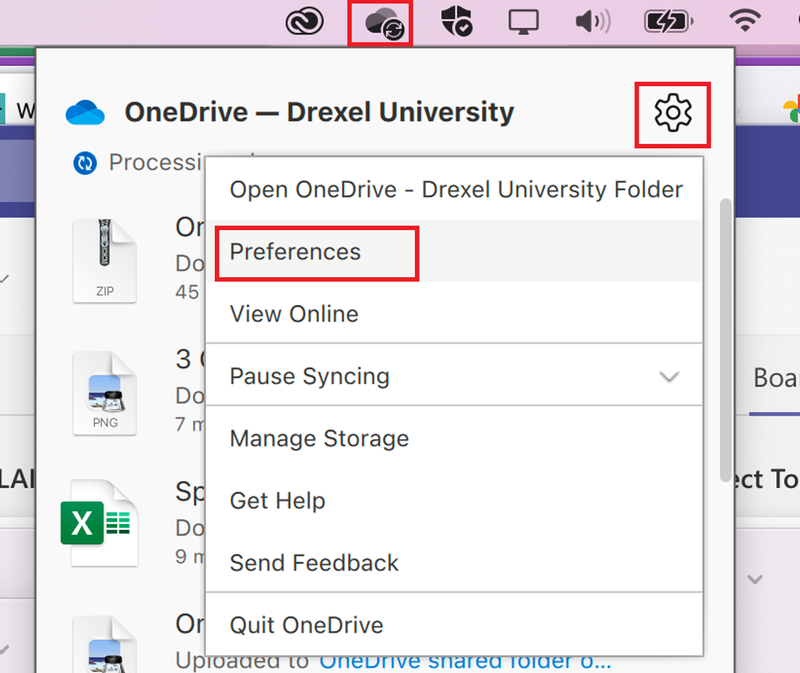
- A window will pop up for Microsoft OneDrive Settings/Preferences
- Select the 'Network' tab
- Select 'Don't Limit' for the Upload rate
- Select 'Don't Limit' for the Download rate
- Click 'Ok' or 'Apply Changes' to save these settings
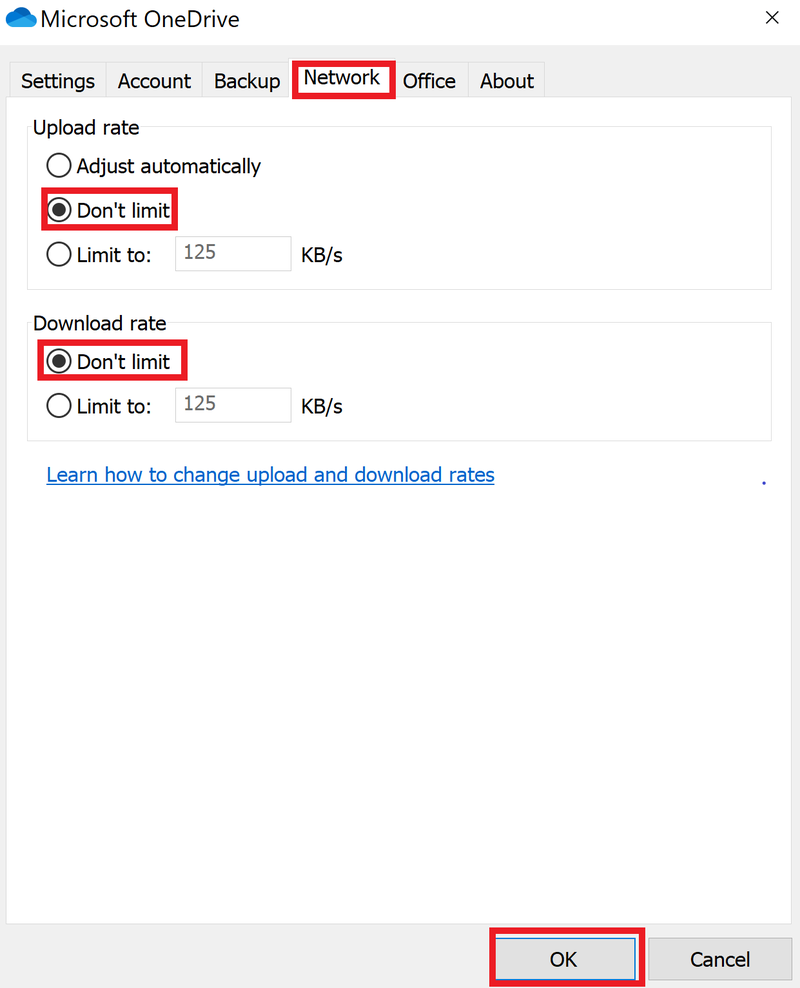
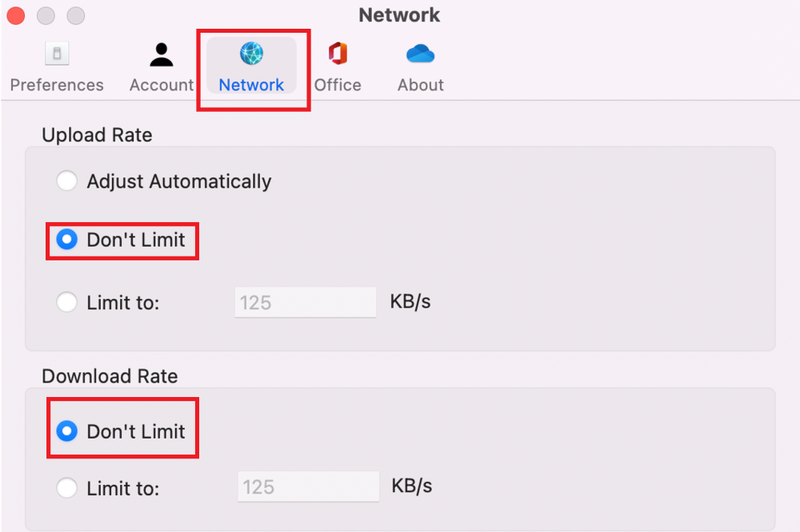
For OneDrive in browser:
Select 'My files' from the left-hand panel
Click 'Sync' from the top panel
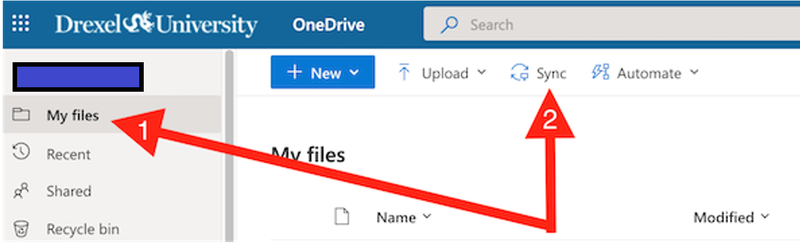
A pop up will appear with the text 'We're syncing your files'
Another pop up should appear, if not click 'install the latest version of OneDrive'
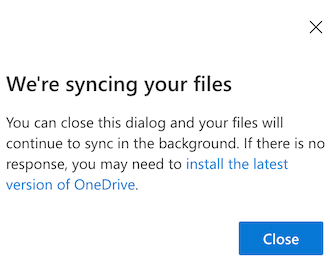
Click the check box to allow Sharepoint to open the odopen link
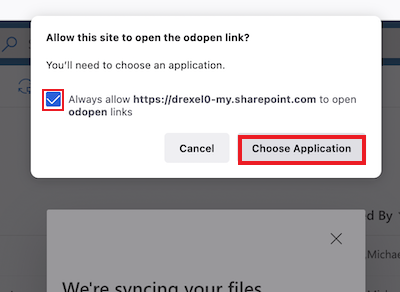
Select 'OneDrive' as the application to open the link
Click the check box to always open odopen files with OneDrive
Click 'Open Link'
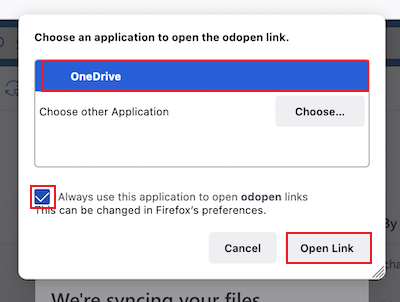
A pop-up will appear with the text 'You are already syncing'
Macs: Top right-hand corner
Windows: Bottom right-hand corner