Drexel Email Forwarding
Not for Professional Staff or Faculty
All Drexel students, staff, and instructors have been migrated to Microsoft Office 365 email, which has 50 GBs of storage.
So the days of students and adjunct instructors not being able to receive email because they have reached their storage capacity or quota on their email account are over.
But students can still forward their Drexel email to an outside email service, like Google's Gmail. This webpage explains how.
Note: No one, not even students, can forward their Drexel email to an outside email service through the Drexel Computer Accounts Management webpage at https://acounts.drexel.edu , or by creating rule/filter in Outlook.
Instructions
1. Visit https://outlook.office.com in an internet browser.(a) Firefox, Chrome, Safari, Internet Explorer, and Edge will all work. Edge is not recommended for use with Bb Learn.
(b) Alternative method: visit https://portal.office.com in an internet browser, login as described in step 2 below, and click the "Mail" tile icon.
(c) Alternative method 2: visit https://exchangeweb.drexel.edu, login as described in step 2 below, and click the http://outlook.com/owa/drexel0.onmicrosoft.com link offered there.
2. Login with your DrexelOne or Drexel Connect userid email address and password.
(a) This email address contains your DrexelOne or Drexel Connect username, followed by "@drexel.edu" (without quotes).
3. Click the gear icon in the upper right (after logging in).
4. In the lower right, click the "Mail" link under "Settings."
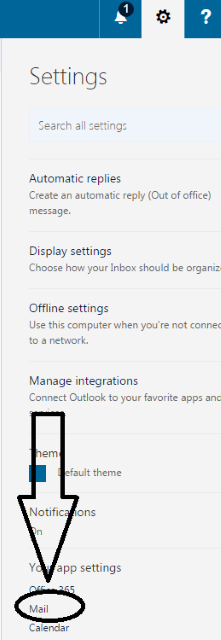
5. If necessary, click to expand "Mail" in the left panel, and click "Forwarding" under "Accounts."
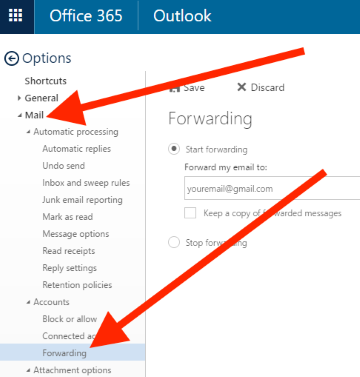
6. Enter the email address for the outside web service.
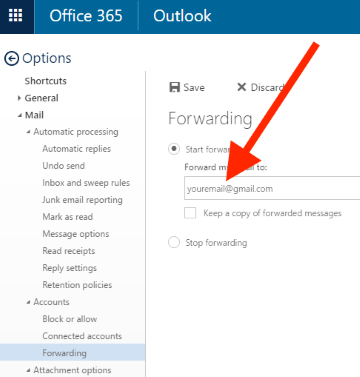
7. If you wish, check the "Keep a copy of forwarded messages" box.
(a) This will make sure that a copy of the emails sent to your Drexel email address will remain in your Drexel email account.
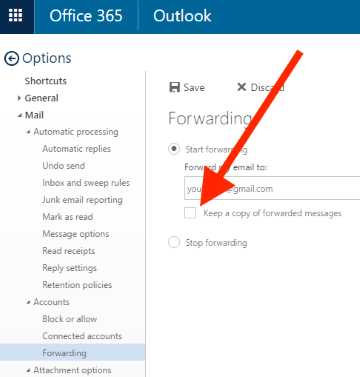
8. Click the "Save" disk icon to save your changes.
![]()
9. Click "Options" in the upper left to return to your email in Outlook.
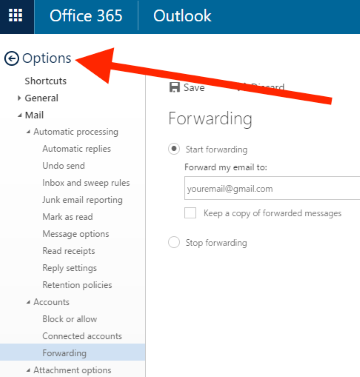
10. If you wish to sign out, click your name in the upper right, and then click "Sign out."
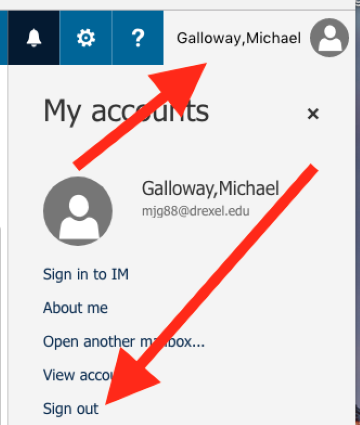
Another Method for Forwarding
- Navigate to the Outlook mail website and click on the gear button
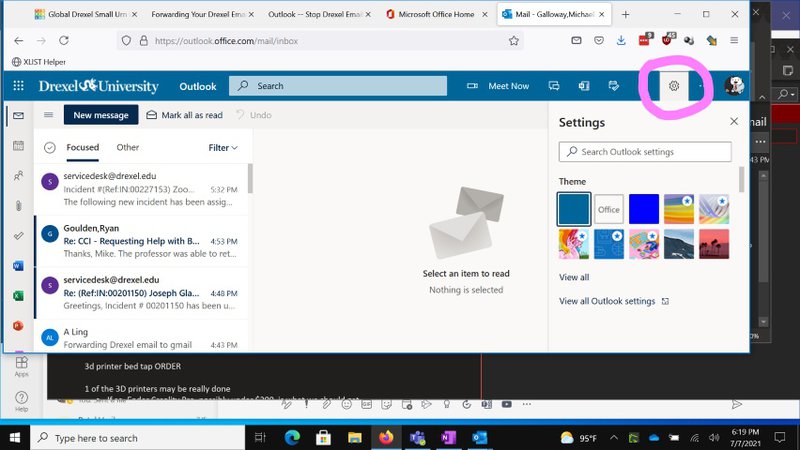
- Click on "Mail", then "Rules", then "Add new rule", select: "Forward"
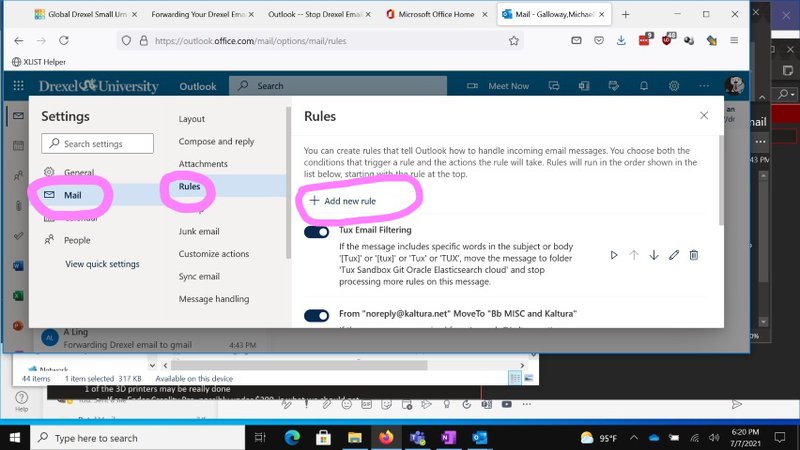
- Where it says "Add a condition" select a condition to "Apply to all messages"
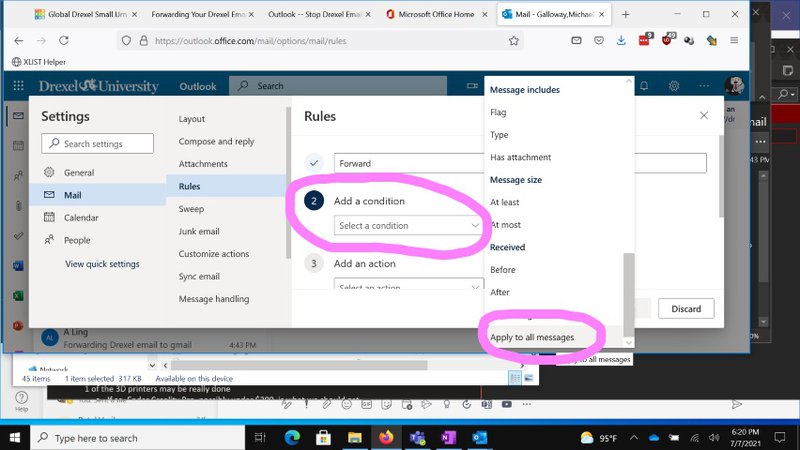
- Where it says "Add an action" select the action "Forward to"
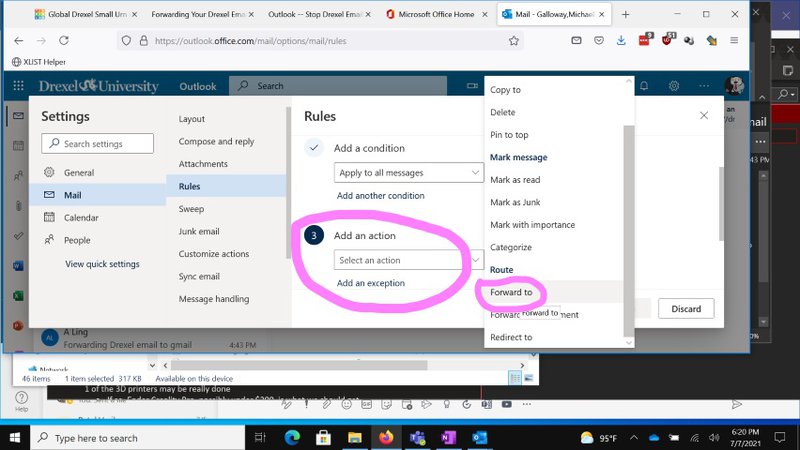
- Type in the email that you want to forward to
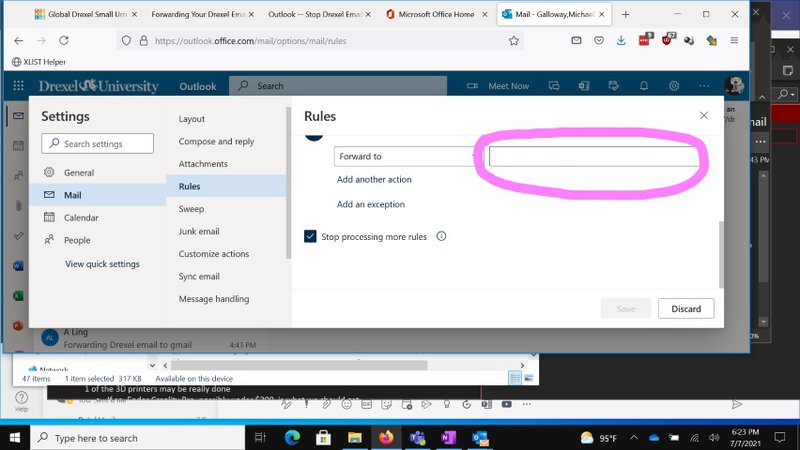
Additional Information
If you have any issues or further questions with your Drexel email account, see the following webpage.
For reasons why you should check your Drexel email, or at least email sent to your Drexel email address, see the Drexel ITG Blog post below.
Official Microsoft Documentation:
