Outlook -- Seeing Other Email Mailboxes, Inboxes, Aliases, or Lists
Before You Begin
If this is for a group of 10 or less, and especially if you want to manage membership in the list yourself, see:
Otherwise...
To make this work, you first should:
- email ihelp@drexel.edu
- and ask a full-time Drexel College of Computing & Informatics (CCI) technical staff member to obtain access to this email inbox for you,
If you have already done this,
and you have received confirmation from a
full-time Drexel College of Computing & Informatics (CCI) technical staff member
that the request for this has been submitted/processed,
then proceed.
Instructions for Windows Outlook
- Click "File" in the top left of Outlook.
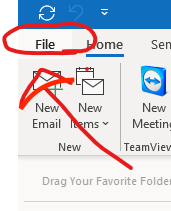
- Click "Open and Export."
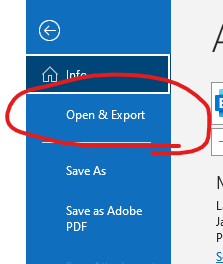
- Click "Other user's folder."
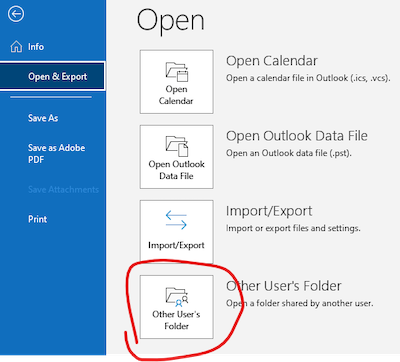
- Click "Name."
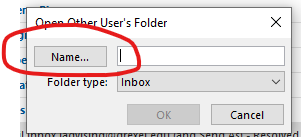
- Choose "Global Address List" as the address book.
If not already selected.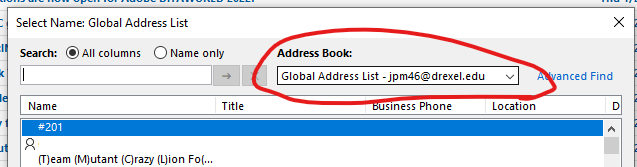
- Type the name of the email account you are accessing in the search box.
For example, “iAdvising.” Yours is likely different.
Then click the right arrow to search.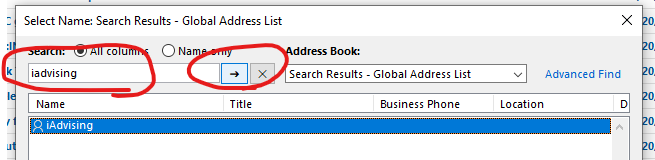
- Click "OK,"
after finding/selecting the right email account to open.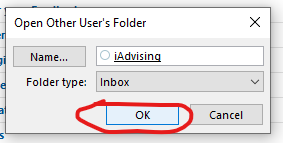
- The email inbox will be open.
You will also now have that inbox in the left-hand navigation going forward.
If you see some error that the folder cannot be displayed, or that you cannot expand the folder...
Your access hasn't been provided yet.
If that's the case, contact ihelp@drexel.edu to ask a full time CCI staff member to obtain access to this email inbox for you.
Instructions for Mac Outlook
- Click "File" > "Open" > "Other User's Folder" > "Folder Type" > "Email" or "Inbox" (possibly under Folder pane under Shared Folders/Email/Inboxes).
- Type in and search for the name of the email alias, email list, or other person's Drexel Email Inbox.
- Click the name of the email alias, email List, or other person's Drexel Email Inbox.
- Click "Open."
- View your own Drexel email inbox.
To do this, click the envelope icon in the lower right of Outlook. - Scroll down in the left navigation panel to the new email inbox/folder.
If you do not see the new email inbox/folder, close and re-open Outlook. - Click the > next to that email inbox/folder to expand.
Then click the new Inbox.
If you see some error that the folder cannot be displayed, or that you cannot expand the folder...
Your access hasn't been provided yet.
If so, and if you haven't already, contact ihelp@drexel.edu to ask a full time CCI staff member to obtain access to this email inbox for you.
Instructions for Outlook in a Web Browser
- Visit https://outlook.office.com , and login.
Or visit https://portal.office.com , login, and click "Outlook. - View your own Drexel email inbox.
To do this, click the envelope icon in the lower right of Outlook. - In the upper right, click the circled letter icon, or your profile picture,
- Click "Open another mailbox..."
- In the "Open another mailbox" window,
type in the name of the email alias, email list, or other person's Drexel Email Inbox.
If the name does not appear as an option, click "Search Directory." - Click the name of the email alias, email list, or other person's Drexel Email Inbox.
- Click "Open."
- If you get the ":-( Something went wrong error"...
Your access hasn't been provided yet.
If so, and if you haven't already, contact ihelp@drexel.edu to ask a full time CCI staff member to obtain access to this email inbox for you.
Microsoft's Instructions and Videos
Below are Microsoft's instructions, which include at least a couple videos.
- Add a shared mailbox to Outlook on the web (Web Version)
https://support.office.com/en-us/article/add-a-shared-mailbox-to-outlook-on-the-web-98b5a90d-4e38-415d-a030-f09a4cd28207 - Open and use a shared mailbox in Outlook on desktop (Desktop Version)
https://support.office.com/en-ie/article/open-and-use-a-shared-mailbox-in-outlook-d94a8e9e-21f1-4240-808b-de9c9c088afd
