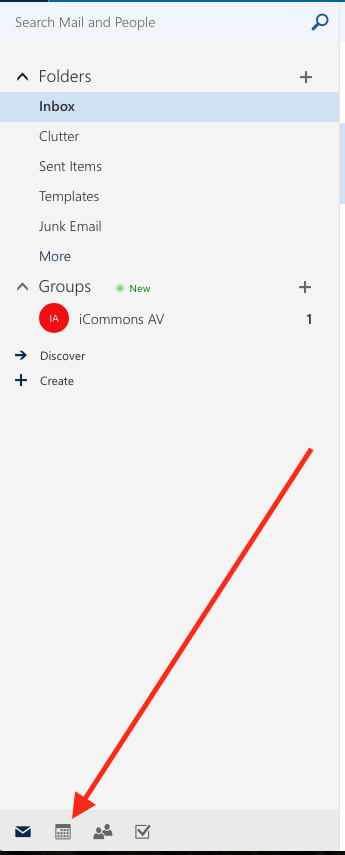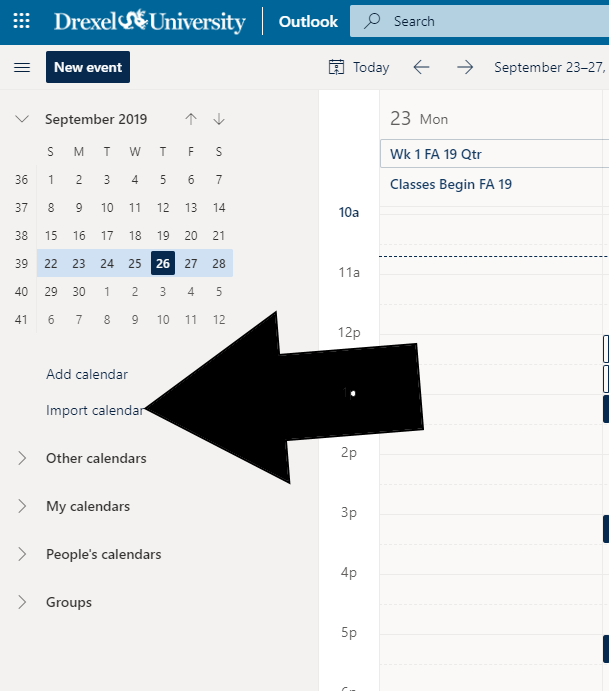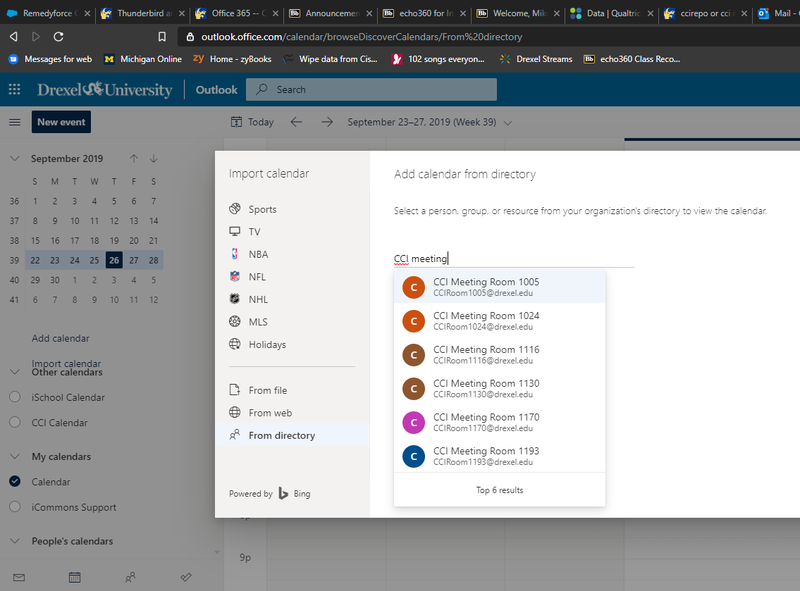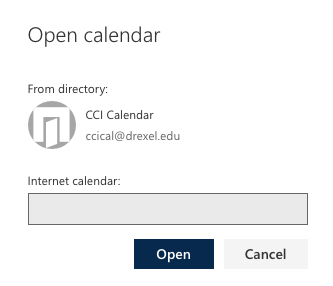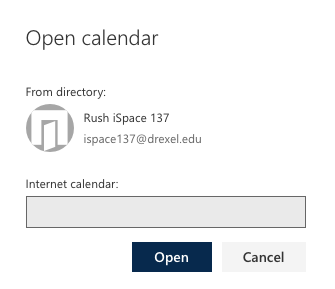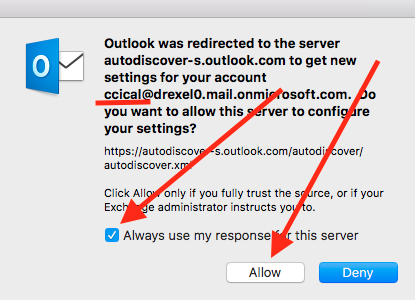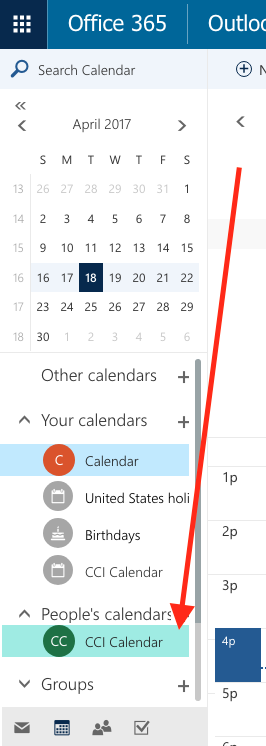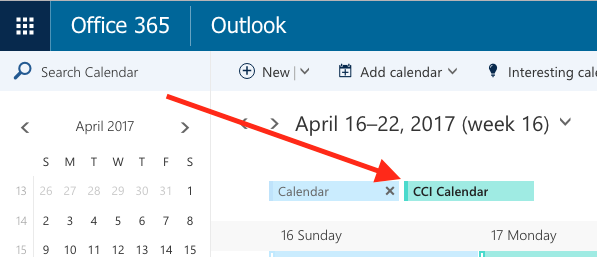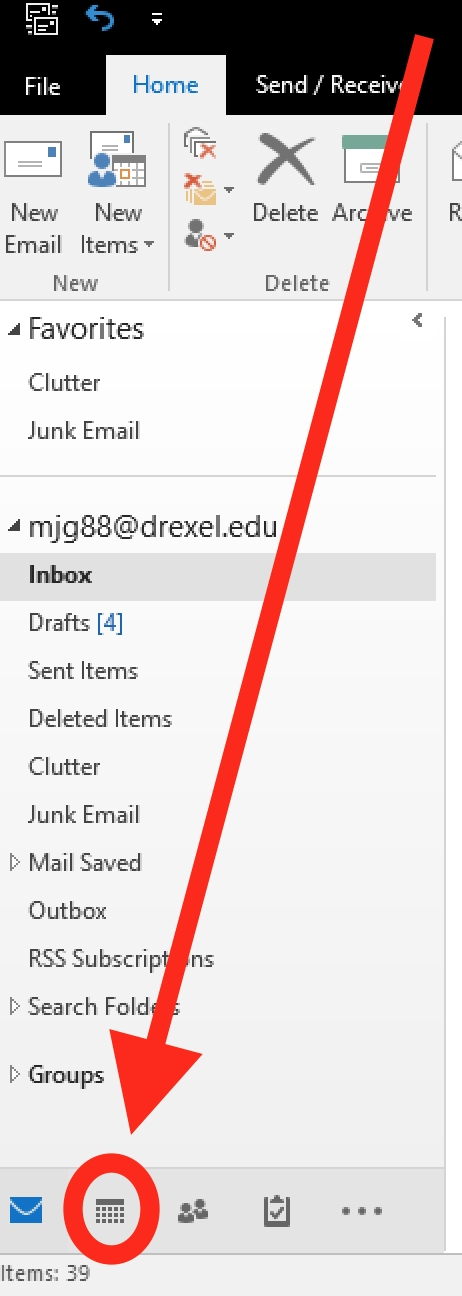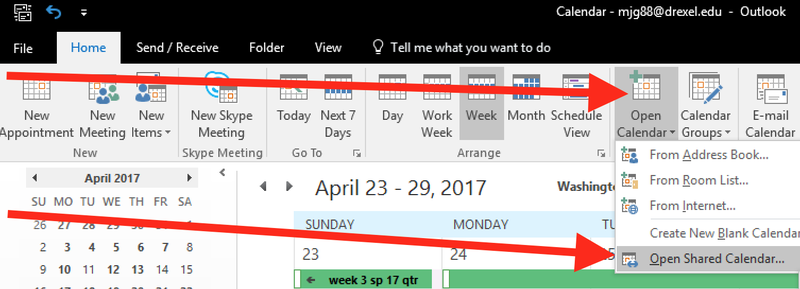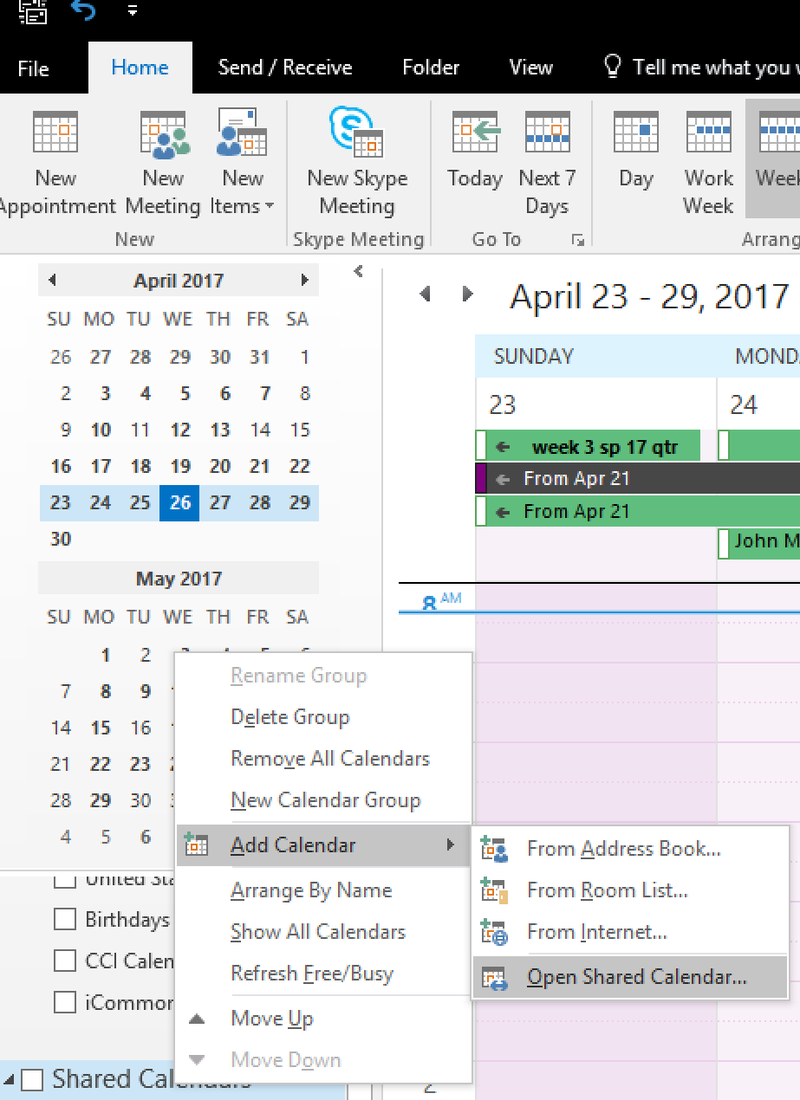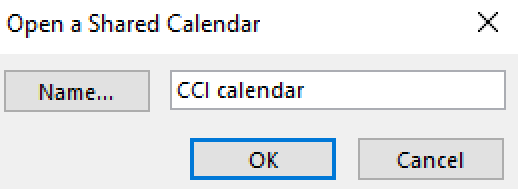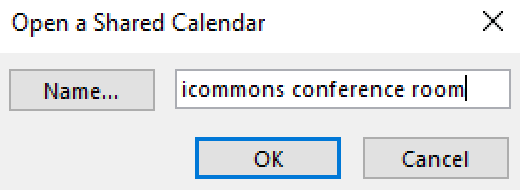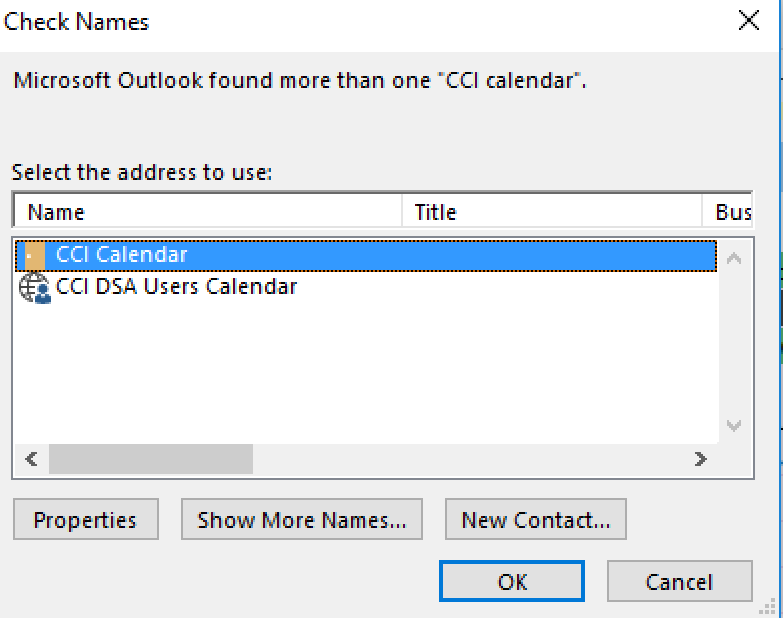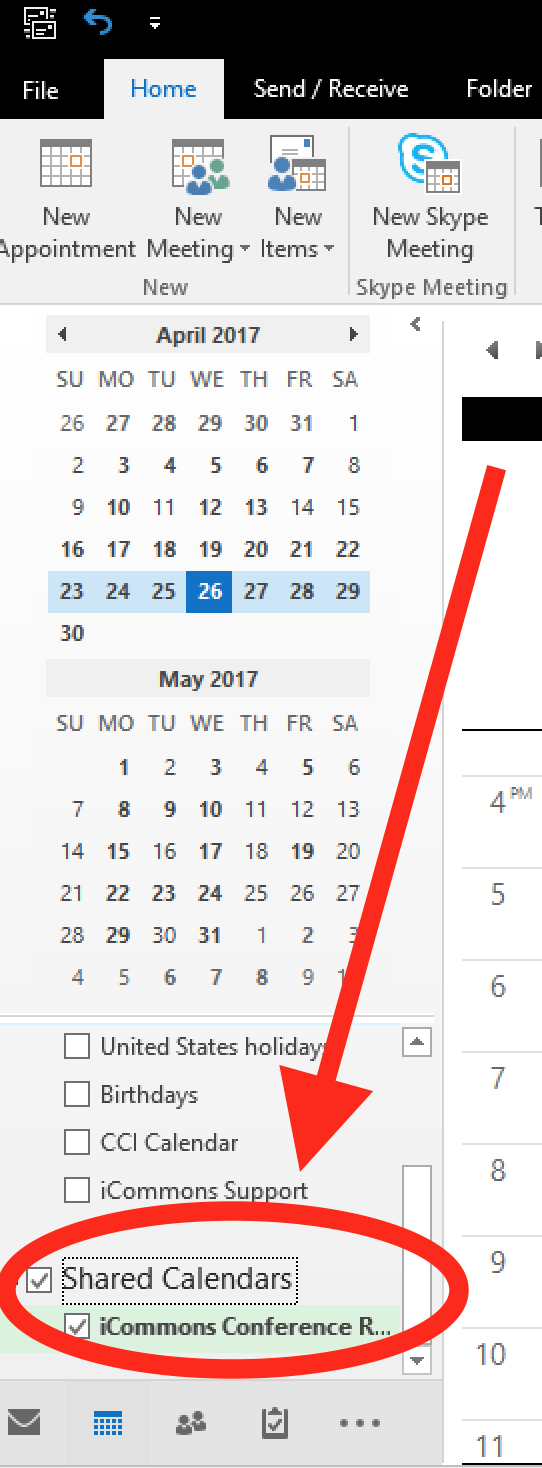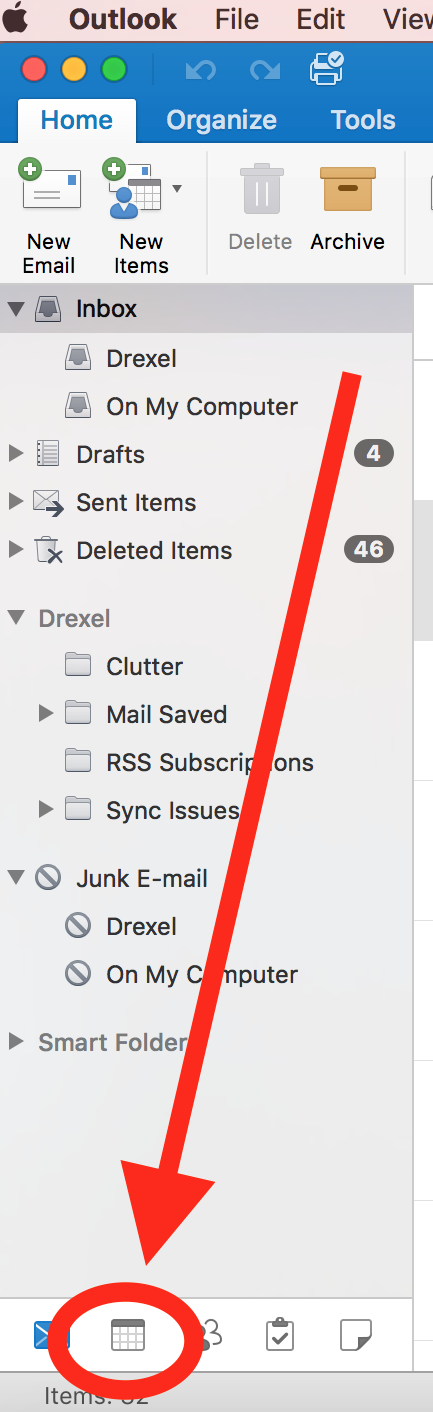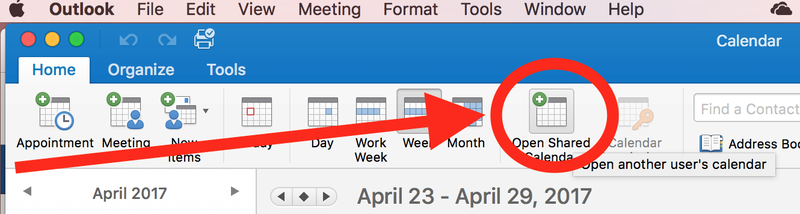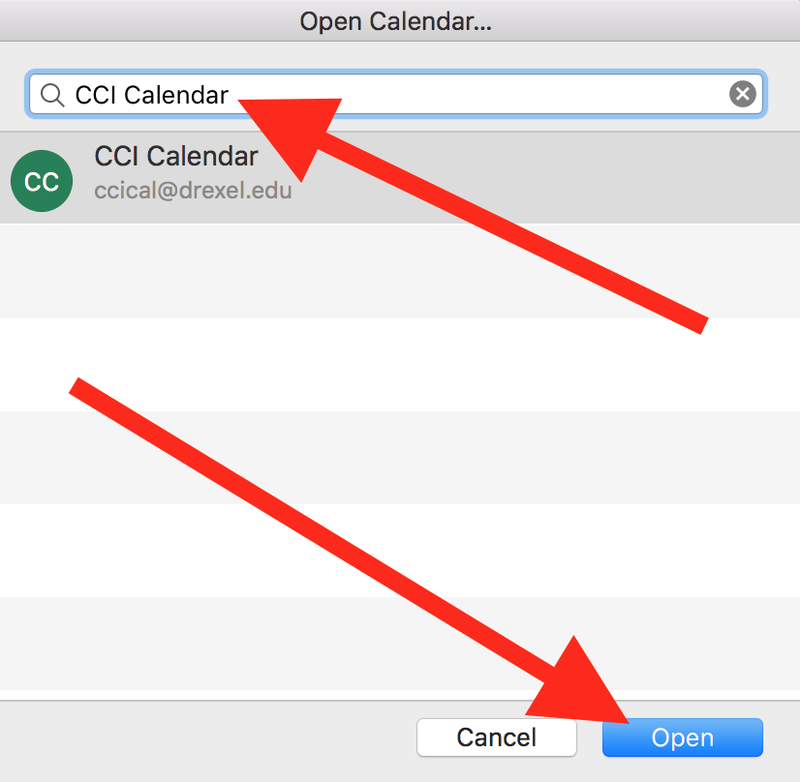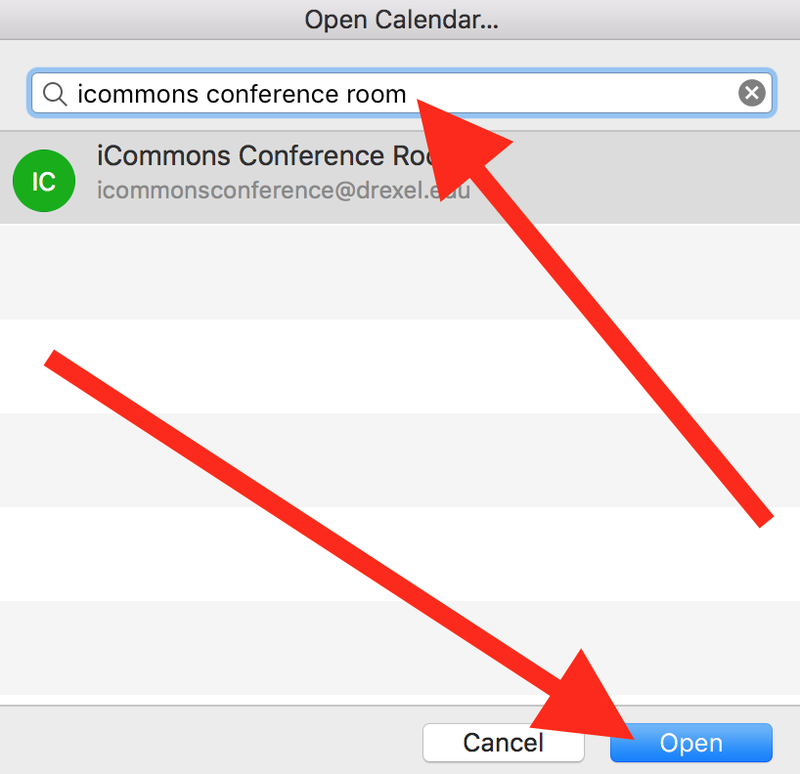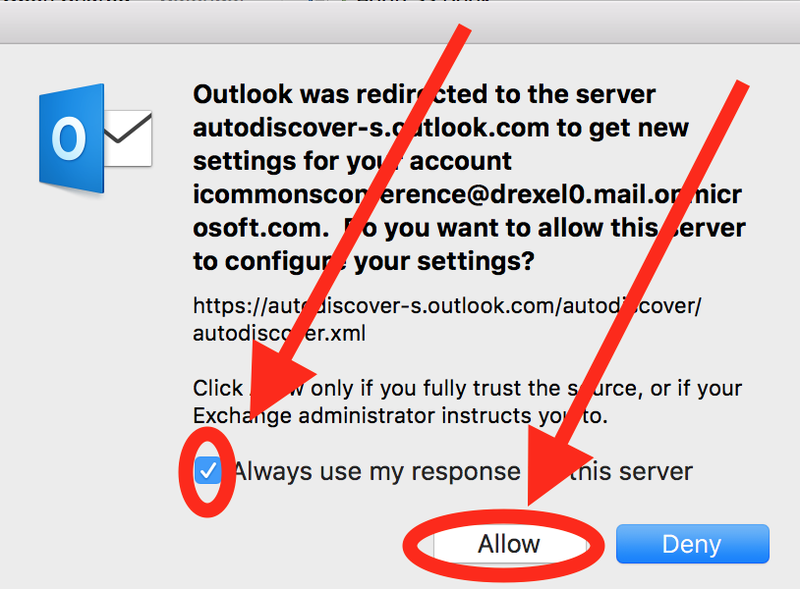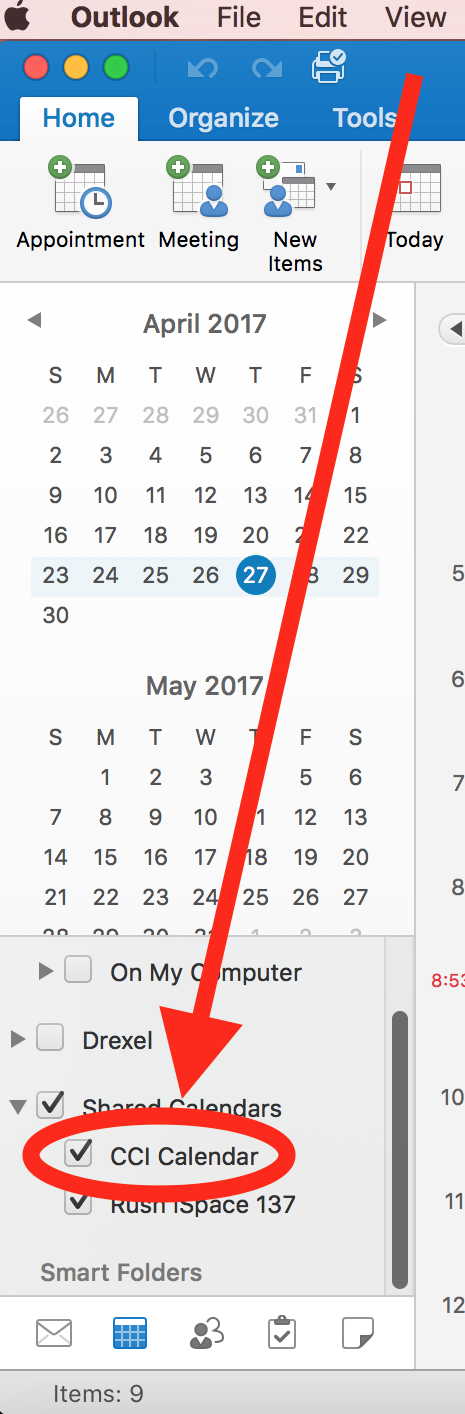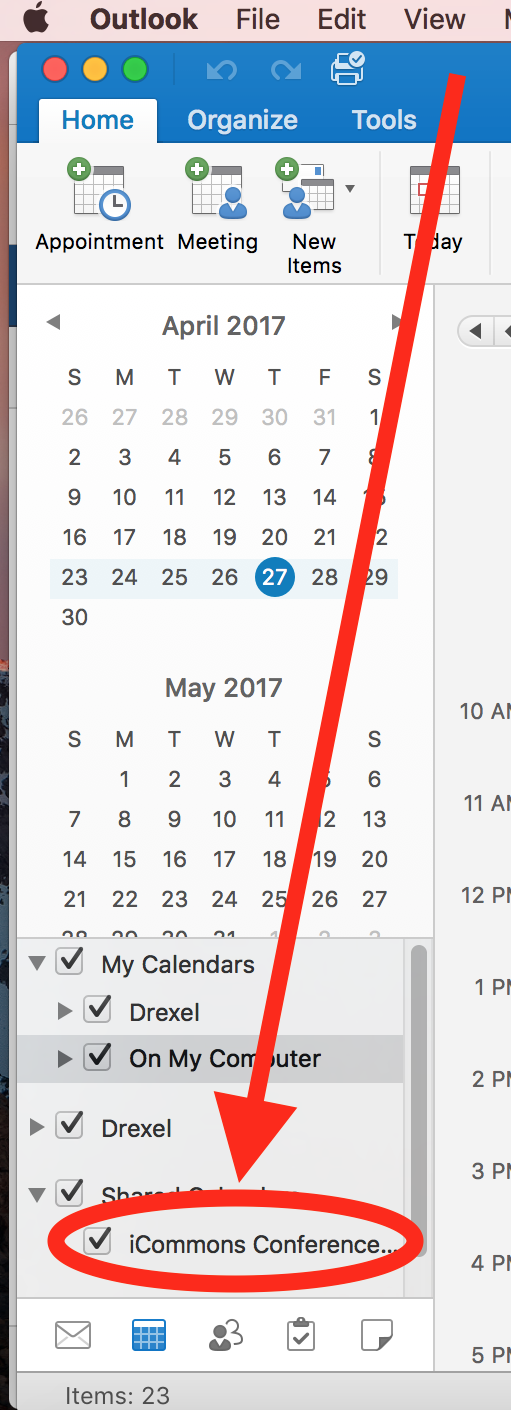-
Getting Connected
Quick Tech Troubleshooting for End Users General IssuesFaculty & Staff LinksDiscordVPNHow to Create Invite Links Discord Basics Discord Notifications Direct Messages in Discord User Profile and Status Discord Friends List Discord -- Right Navigation Bar and User Search Discord -- View user profiles Discord -- Server Navigation Bar Discord -- Voice chat Server Navigation Bar Discord -- Main Section for Messages Discord -- Threads Discord -- Bots Discord Sign-Up Instructions -- See Also Discord -- Emotes, Gifs, and Stickers Discord -- Setting User's Nickname How to Join CCI's Discord Servers Solutions for joining CCI's Discord Servers Discord FAQ CCI's Notification Roles Unable to find Discord Course Categories How to Find Course Categories How to Join CCI's New Student Servers How to Use Inclusive Emoji in Discord How to create Discord channels for coursesMicrosoft Multi-Factor Authentication (MFA)VPN -- Android or Google mobile devices VPN -- iOS or iPad or iPhone VPN -- Linux -- Install Cisco AnyConnect VPN to Connect to Drexel Network VPN -- Mac -- Install Cisco AnyConnect VPN to Connect to Drexel Network VPN -- MFA Approval is Now Required VPN -- Troubleshooting -- Login Failed, Cannot Connect, MFA Authentication VPN -- Troubleshooting -- Secure Gateway Not Found VPN -- Windows -- Install Cisco AnyConnect VPN to Connect to Drexel Network VPN -- Mac -- Uninstall Cisco AnyConnect VPN VPN -- Windows -- Uninstall Cisco AnyConnect VPN VPN Troubleshooting -- Error history panel VPN -- Troubleshooting -- NordVPN, not able to establish connection to specified secure gateway, repairing VPN adapterSettings DNS settings to Default or Flushing DNS cache to fix Dragonfly3 Connectivity IssuesMulti-Factor Authenticator (MFA) -- "don't ask again for 60 days" box isn't working. Microsoft Multi-Factor Authentication or MFA -- Change or Add MFA Method I keep getting MFA approvals from the Microsoft Authenticator app Multi-Factor Authentication (MFA) General Info Signing In to Apps That Use Drexel Connect on iOS Devices
-
Platforms & Resources
TuxGitlab/GithubVMware (vCenter/vSphere) OracleGitlab Basics GitLab -- Installing Git Client on Windows GitHub Education is free for students Git: Issue with Git Push (HTTP: Failed to Auth) Gitlab Fix for "Access Denied" Error -- Windows Importing to Gitlab from Github GitLab fix for "Account is Locked" GitLab -- If Asked About MFA and You Don't Know it. Gitlab -- Account Confirmation and Avatar Issue -- Article ListingCCI Compute Resources for Research and Academic Use VCL-Virtual Computing Lab
-
Software For Courses
Microsoft Office 365Adobe Acrobat Pro DCZoom to a specific area in a PowerPoint presentation Apple Mail -- Delete a Mail Account Apple Mail -- Send Email, Not Read Email Apple Mail Set-Up Office 365 -- Linux Use Microsoft Office for Drexel Students Office 365 Is Free to All Drexel Students Office 365 Public Documentation How to make rules/filters in Outlook Office 365 -- PowerPoint -- Record in PowerPoint and Export Video. Office 365 -- Excel Forms or Forms - Extra Whitespace How to create a SharePoint site via Teams Office 365 - Mail Merge Creating Microsoft Forms, Including Import and Timer Use Access to Drexel Connect, MFA Help, Password Reset, and MFA Reset How to get Youtube Embed feature on Mac PowerPointAzure Dev Tools for Teaching or Education - Visio, Project, and Other Microsoft Downloads Hyperion -- START HEREQualtrics Tableau XnResize Oracle VirtualBox Diagrams, Wireframing, Prototyping Tools -- Adobe XD, Balsamiq, Miro, More Linux apps on Windows from Microsoft Store General Software TroubleshootingHyperion in Win 10 using VM Client Enabling Hyperion in Microsoft Edge in Windows 10 How to access Hyperion VDI for Mac Hyperion VDI in web browser on Mac in a Web Browser STU Term-Master Schedule Report -- Generate from Hyperion Card Swipe Access STU Class List Report -- Generate from Hyperion STU Term-Master Schedule Report -- Generate from Hyperion - Non CCI Courses Card Swipe Access STU Class List Report -- Generate from Hyperion - Folder Open Method Hyperion VDI in web browser in Edge in WindowsUTM - Virtualization for M1 Macs Microsoft Defender on Mac Machine -- Troubleshooting page XAMPP TroubleshootingFree 2D Animation Software Adobe Creative Cloud Software AccessibilityFree Software List for Drexel CCI Students Gradescope Discord Gradescope Embedded Window in Blackboard Registering for DSpace Nvivo IntelliJ Installation with Free Drexel License Mentimeter.com VertabeloWord Accessibility Review Powerpoint Accessibility Review Adobe Acrobat Accessibility Tools Kaltura Auto Captioning for Accessibility Zoom Accessibility iOS Siri Dictation Bb Learn -- Ally for Accessibility Zoom Live Transcripts and Auto Captioning Google Photos -- Copy Text from Image Powerpoint Auto Captioning Eye-Able
-
Remote Lecture Resources
Recording Video -- SEE ALSOZoomDescript ActivePresenter Screen Recorder Krisp.AI Install and Usage Instructions mac OS Cmd-Shift-5 screen recorder OpenShot Video Editor DaVinci Resolve Video Editor OBS Studio TechSmith Capture Record Screen on iPad, iPhone, or iOS Device Captions FlashBack Express - Free Screen Recorder Camtasia Kaltura Drexel Streams -- Adding Media to Bb Learn via Kaltura or Drexel Streams Video Recording, Editing, and/or Adding to Bb Learn -- aka Screen Record Handbrake -- Smaller Video File Size or Converting Video Kaltura Drexel Streams echo360 -- Screen Recording from a Personal Computer echo360 -- Attendance Unlikely to Be Affected by Recordings echo360 -- Recordings Outside CCI Classrooms echo360 -- Turning Downloads Off for your Class Lightworks video editor Vidyard Chrome Extension - Getting Started iMovie -- Getting StartedMiro Virtual Whiteboard Google Meet Microsoft Teams - See AlsoZoom -- Host and Co-Host Controls Discover the newest features in Zoom Changing Names in Zoom Zoom -- Webinars for Large Virtual Meetings or Talks or Lectures Zoom -- Waiting Room to Manage Office Hours Attendance Zoom -- Using Registration for Public Zoom Meetings Zoom -- Managing Users, Privacy, and Security Measures Zoom -- Login or Registration or Redirect Issues If Zoom Asks for a Password or Login Zoom Virtual Walk-In Meetings or Public Links Zoom -- Multiple Presenters on Multiple PC's in Same Room Zoom -- Get Meeting ID and Quality Stats during Meeting Zoom -- Mute or Unmute All, Manage Large Classes or Events Outlook Plug-in or Add-in for Zoom Zoom -- Use on Android and iPad, iPhone, or iOS Zoom -- Whiteboard, 2nd Webcam, and Writing Zoom Updating or Updates Zoom -- Invalid Meeting ID or Invalid Meeting Number Zoom -- Hosting a Drexel Zoom Meeting Set-up a Free Zoom Account Zoom -- Recover Deleted Meeting or Recording Zoom Tips Joining a Zoom Meeting Zoom System Requirements, plus What If No Webcam or Microphone Zoom -- Student-Made Meeting Rooms, Share between Students Zoom -- Set Only Authenticated Users OR Only Drexel Users Zoom -- Scheduling Meetings with a Password Zoom -- Polling Zoom -- Pre-Assign Participants to Breakout Rooms Zoom -- Remote Access to Windows or Mac Computer Zoom -- Scheduling for Someone Else -- Recording Access Zoom -- Maximum Attendees and Breakout Rooms Zoom -- Frequently Asked Questions Drexel CCI Zoom Virtual Background Zoom -- HIPAA Private Mode Zoom -- Group Work or Breakout Rooms Zoom -- Scheduling for Someone Else -- Delegated Access NEEDS UPDATING -- Zoom -- Connect to Microphone and Video Camera by USB or in the CCI Classroom Zoom -- Closed Captioning and Removing TimeStamps Zoom -- Claim Host Role during a Meeting Zoom -- Captions and Transcripts Zoom -- Audio Issues and Joining by Telephone Zoom -- Attendance - Usage Reports Zoom -- Advanced Instructions Zoom -- Adding Co-Hosts or Alternate Hosts Zoom -- Scheduling Zoom -- Joining a Zoom Meeting - No Link Zoom -- SSO Single Sign-On and Host Sign-In Zoom -- Add Videos to Bb Learn using Kaltura Drexel Streams Zoom -- Sharing Online Recordings for Others to Upload or Store Zoom -- Quick Test Before First Real Use Zoom -- Recording Zoom -- Joining a Zoom Meeting Zoom -- Record without Participant or Student Names Zoom Shortcut Keys and a Fix for Mystery Muting and Pause/Resume in Zoom Mtgs Zoom -- Recordings with Playback Range - Edits Not Kept After Download Record Zoom Breakout Rooms Drexel Zoom Virtual Backgrounds Zoom not working and Troubleshooting Zoom -- How to join a meeting and Share your screen with Video instructions Zoom -- Recording -- Share or Download from Zoom or Kaltura Drexel Streams Adding Pronouns to Your Zoom Profile Tips for PowerPoint Presenter View in Zoom Screenshare Zoom -- Confirm Licensed Zoom Pro Login in Zoom App Zoom -- Virtual Backgrounds Zoom -- Missing or Lost or Deleted Zoom Recordings Zoom -- Adding a Password to Existing Meeting Zoom -- Missing or Lost or Deleted Zoom Recordings Zoom -- Leave Computer Audio Zoom -- Inviting guest to join a zoom meeting as Alternate Host Zoom -- Using Zoom in Bb LearnGather TownFlipGrid Echo360QuickTimeecho360 -- Troubleshooting Editing Echo360 Class Recordings Turning Downloads Off for your Class echo360 -- Uploading Video and Polling or Adding a Quiz echo360 -- Muting the Microphone during a Recording or Broadcast echo360 -- Interactive Features Video echo360 -- Rebooting echo360 Devices in CCI Classrooms Echo360 Information echo360 -- Troubleshooting echo360 -- Advanced and Additional Topics Echo360 -- First Use in Bb Learn echo360 -- Q and A Feature Echo360 -- Making Class Recordings Unavailable How to Tell if Recording echo360 -- Stats and Analytics Echo Video: Disable or Delete Videos (Instructors Only) Echo360 -- captioning and transcription work-arounds Echo360 -- AnalyticsCCI Faculty and Staff -- Work from Home Import iCal (Apple Calendar) into Microsoft Outlook DegreeWorks Help Page
-
BB Learn
Bb Learn BasicsBb Learn Third-PartyBb Learn Assignments Announcements Bb Learn -- Content Areas Contacts Course Reserves Discussion Boards Email Grade Center Bb Learn Groups Bb Learn Left Navigation Panel, Nav or Course Menu BB Learn Tests Bb Learn -- Student Preview Bb Learn Password Technical Support in Bb Learn or Drexel Learn at CCI Edit Mode Bb Learn Basics -- Edit Mode Should Be ON Usually -- And Other Missing Content TipsBb Learn Recording and Streaming Bb Learn -- Advanced TopicsBB Learn -- Accessibility -- SEE ALSOBb Learn Archiving Student Content Bb Learn Blogs Bb Learn Content Collection -- Adding CCI Icons Bb Learn Course Messages -- Disabling Bb Learn Course Reports Bb Learn Journals Bb Learn Misc Bb Learn on Mobile Devices Bb Learn Rubrics Bb Learn Self and Peer Assessment or Peer Evaluation Bb Learn Self and Peer Assessments for Students Bb Learn Surveys Bb Learn Tracking Bb Learn Training Videos Bb Learn Users Get student's short Drexel email addresses Checking for Posts After a Due Date When Not Using Built-in Grading Bb Learn Discussion Boards -- Grad Community and Archiving a Forum Bb Learn Discussion Boards -- Managing User Access in Forums Bb Learn Discussion Boards -- Saving Offline from Bb Learn Editing Wikis BB Learn Adaptive Release Bb Learn Notifications -- End Email Notifications in General Bb Learn Library Guide File Exchange and Send Email Group Tools Instructions for Students Checking If Students Are Missing From Groups (XLIST Shells) One way of adding extra credit assignment in Bb Learn Attendance Date Management Bb Learn Notifications -- Email Notifications for Needs Grading WebDav does not work in BB Learn - alternatives Activity Stream and Daily Notifications Bb Learn Helper Apps For Editing PDF FilesBlackboard Learn Ultra: Essential Guides and Resources
-
Other Resources
Generic Web TipsTake a Screenshot or Screen Shot Instructions for Most Devices and OS's Backup or Restore the Windows System Registry Properly Update Windows 10 & Drivers in Windows 10 hwinfo application How to Find a Serial Number Screenshots through ShareX CCI Technology Overview for Fresh Persons Find OS Name and Version How to Find Your Computer Name OCR or Select Text Out Of Images or PDFs Matterport & 360 camera instructions - virtual tour -- Article Listing Student Resources CCI Commons Support Student Assistant Student Employee Job Description FA 25Check if Websites are Dangerous or Have Viruses or Malware or Not Safe URLs Clear Browser Cache & History Cloudflare 1.1.1.1 DNS Directory Config Disable Firefox Enhanced Tracking Protection URL Decode and Encode -- Minify or Beautify JS CSS JSON Enable Cookies in Your Web Browser WiFi Internet or Web Speed Issues at Home or Apartment International-Related Internet Connection Issues Private Browsing or Incognito Browsing -- Also, Allows Login Again as a Different User to the Same Website Improve Network Speed in Windows 10 by Increasing IRPStackSize Quick Links for Helping End Users -- Testing Audio Find Browser Name and Version Changing DNS - Use Drexel DNS Resolver or Default DSN Resolvers
- CCI Spaces
- Printing and Scanning