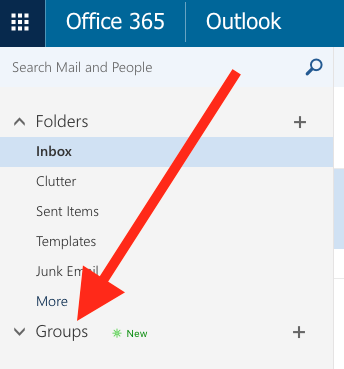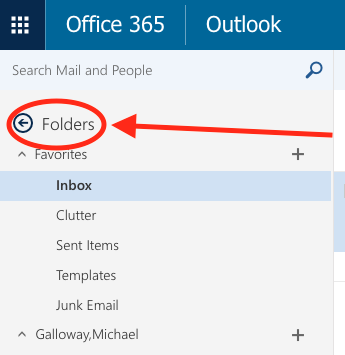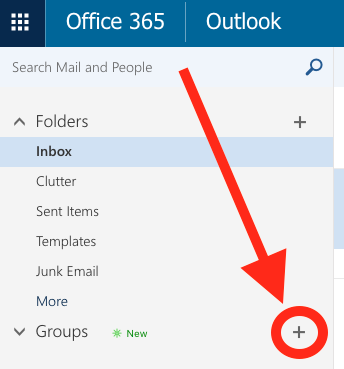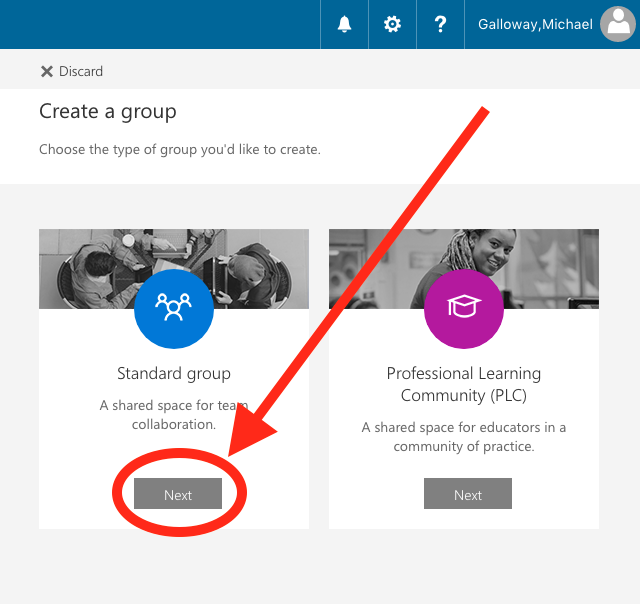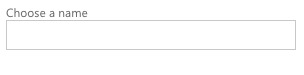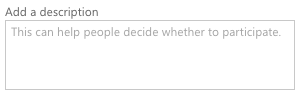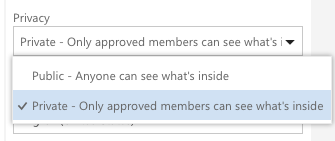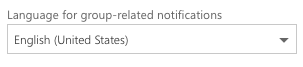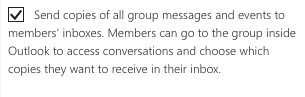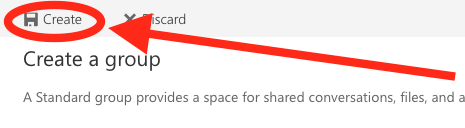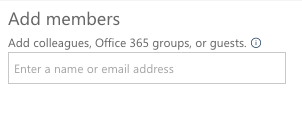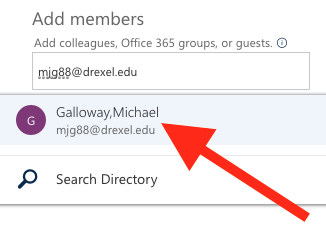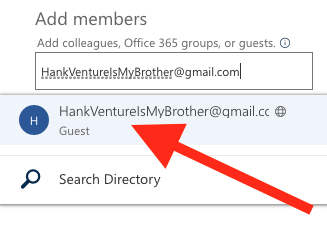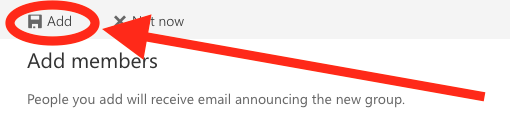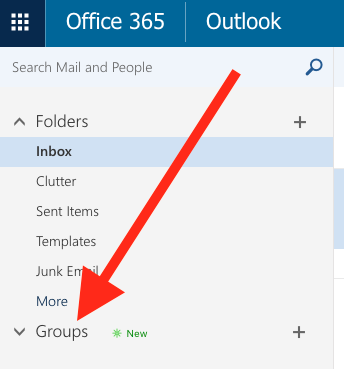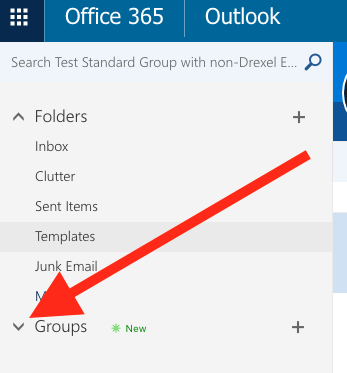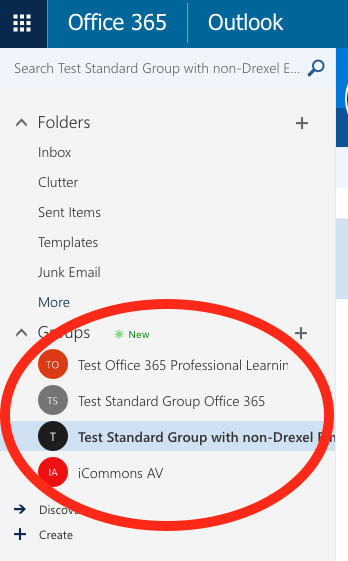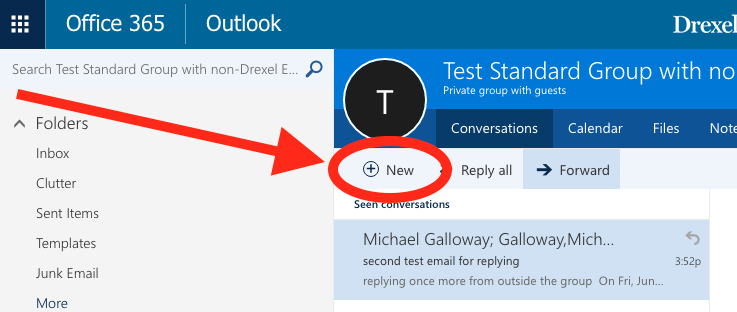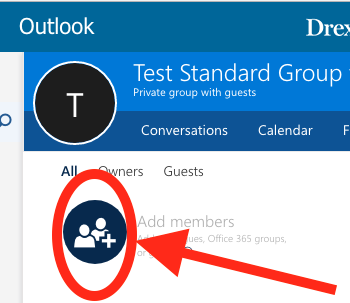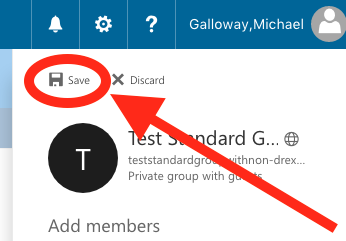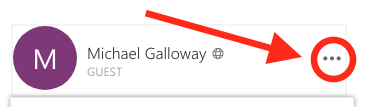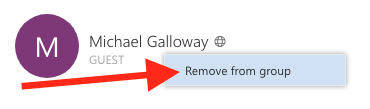Outlook -- Outlook Email List or Group Creation and Editing
Introduction
You can easily create email distribution list, very much like email listservs, for groups of Drexel students, staff, or instructors, or any combination of those groups.
To do so, you will use the "Groups" feature in Outlook in an internet browser.
You will have to modify the membership in the Outlook Group or email list, manually, however.