Outlook -- Preventing Outsiders Emailing your Group
Introduction
After creating an Outlook group, and adding group members to the Outlook group, the following instructions will help prevent unwanted emails, particularly from people outside of Drexel or the group.
Instructions
In an internet browser, visit the following webpage.
(a) https://outlook.office.comLogin with your Drexel email address and password.
(a) Use the Drexel email address that contains your DrexelOne userid, followed by "@drexel.edu."
i. Example: mjg88@drexel.edu (This is not your Drexel email address or userid. This is just an example.)Click the "People" icon in the lower right.
Scroll down to see full image.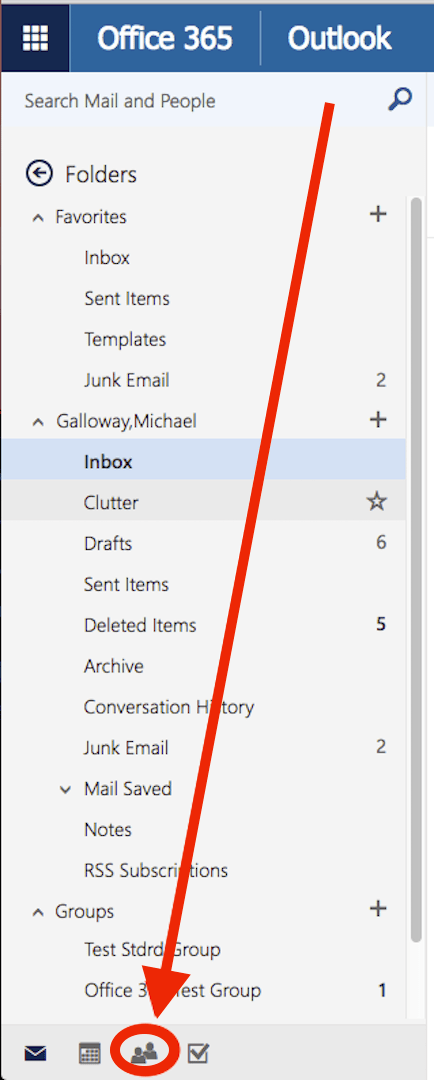
Click "Groups" to expand that section.
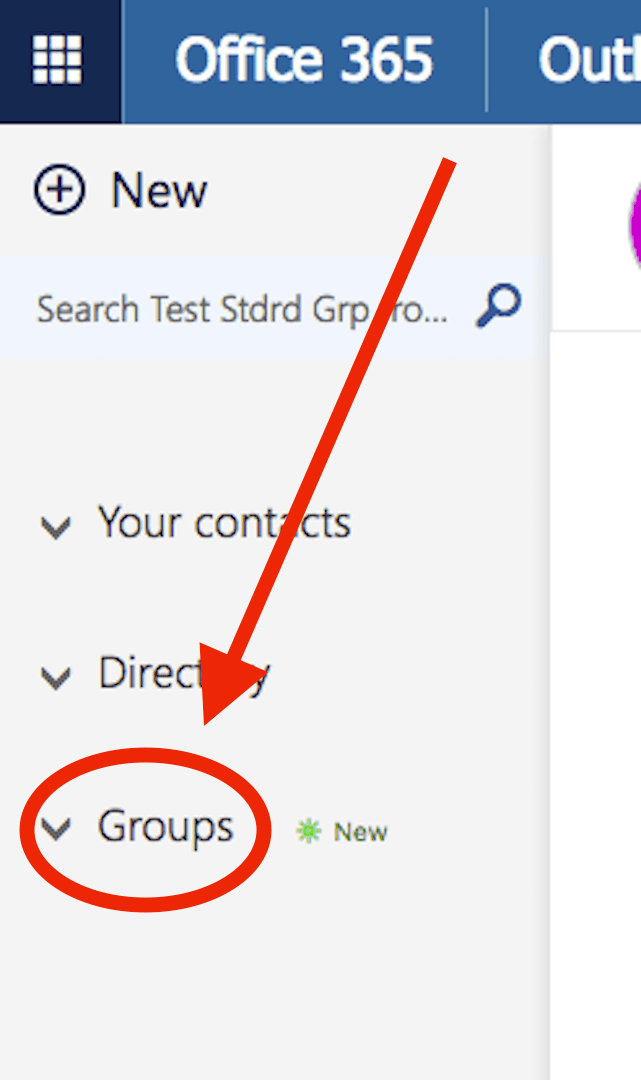
Click on the name of the group.
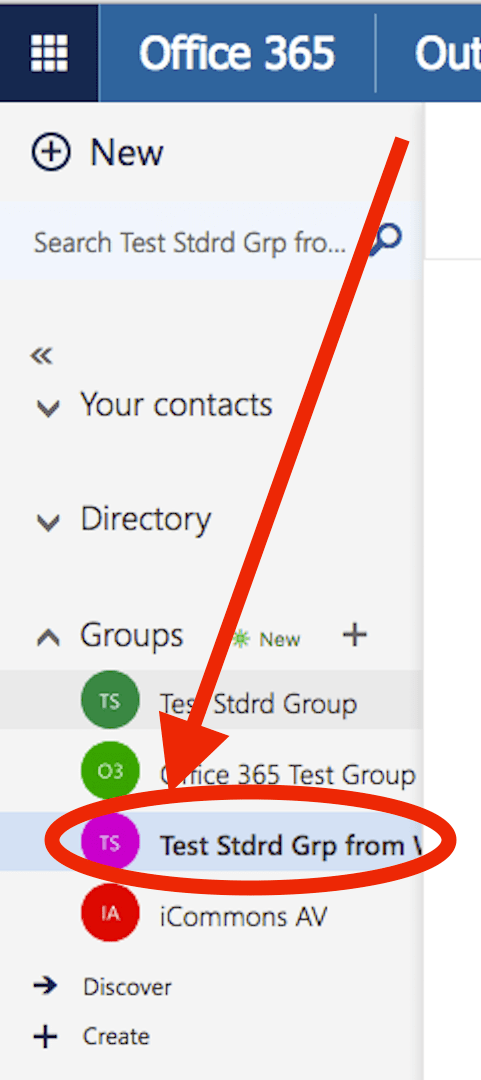
Click on the circle with the "Groups" photo or 2-letter abbreviation near the group name at the top of the webpage.
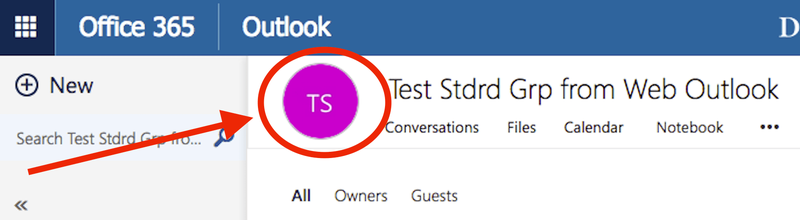
In the "Edit group" panel on the right, make sure the "Privacy" drop-down menu is set to "Private."
Scroll down to see full image.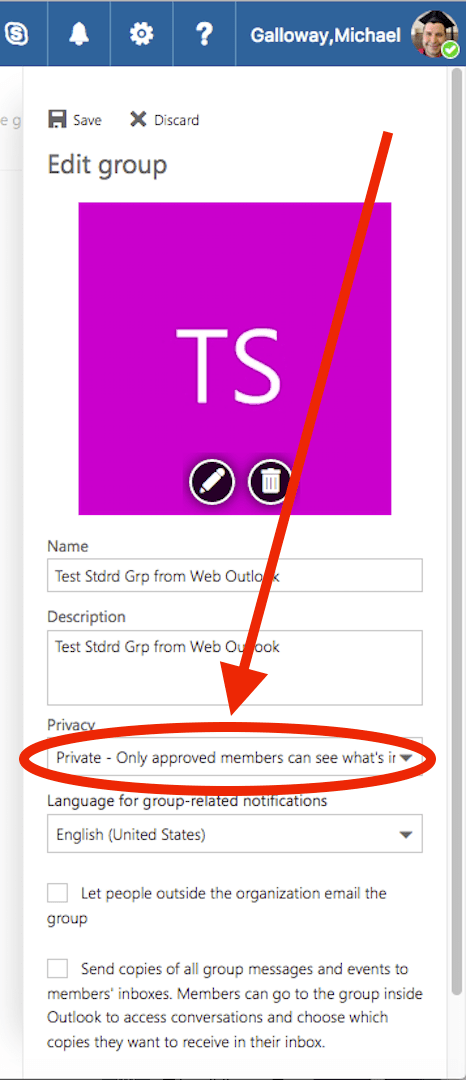
Uncheck "Let people outside the organization email the group."
Scroll down to see full image.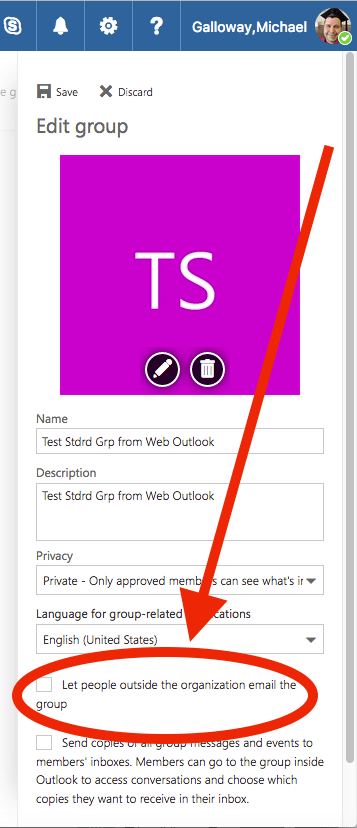
- To really close off email access, uncheck "Send copies of all group messages and events to members' inboxes."
(a) The group owner will still get "Join" request emails from people at Drexel, even if they are outside the group. Other members will not.
(b) The group owner will still get group messages and events in their email inbox. Other members will not.
(c) Here is an example image.
Scroll down to see full image.
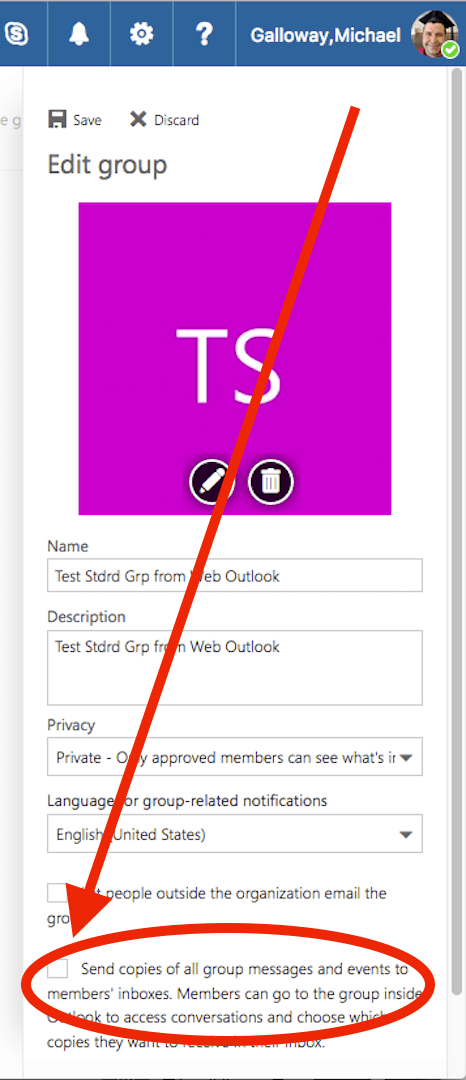
Scroll up if necessary, and click "Save."
Scroll down to see full image.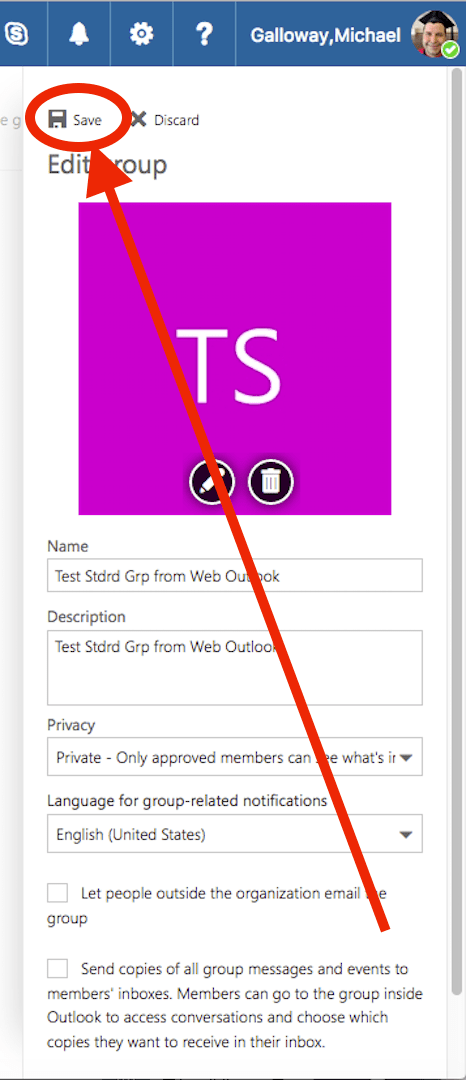
Now, you're done.
