Outlook -- Set Out of Office or Automatic Replies
Introduction
If you want to set your out of office, or simply an automatic reply message of some sort, in Outlook, here's how.
Outlook in a Web Browser
- Login to Outlook in an internet browser.
(a) Either website below will let you do this.
i. https://outlook.office.com
ii. https://portal.office.com
1. Then click the "Mail" tile icon.
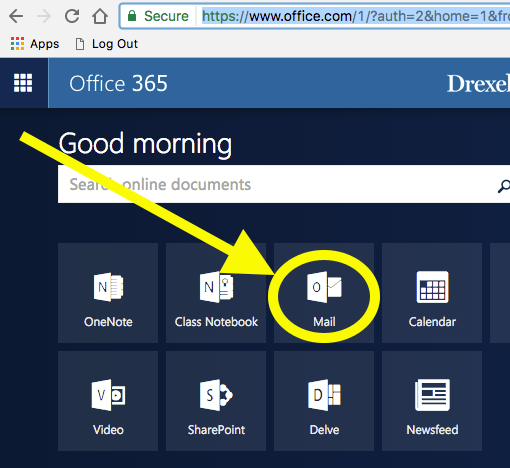
(b) Login with your DrexelOne or Drexel Connect userid email address and password. Click the gear icon in the upper right.

Click "Automatic replies."
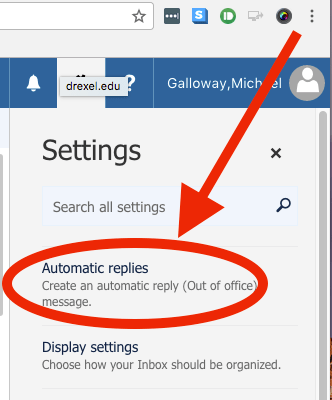
If nothing happens, try refreshing/reloading the webpage, and repeat the previous step.
Select "Send automatic replies."
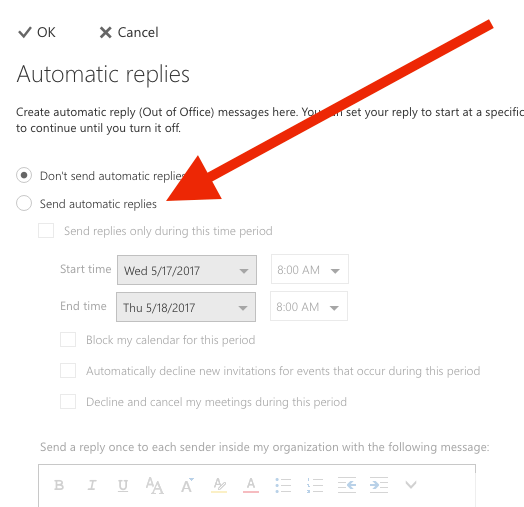
Then fill out the rest of the form as you wish.
Scroll down to the message text box for senders outside your organization.
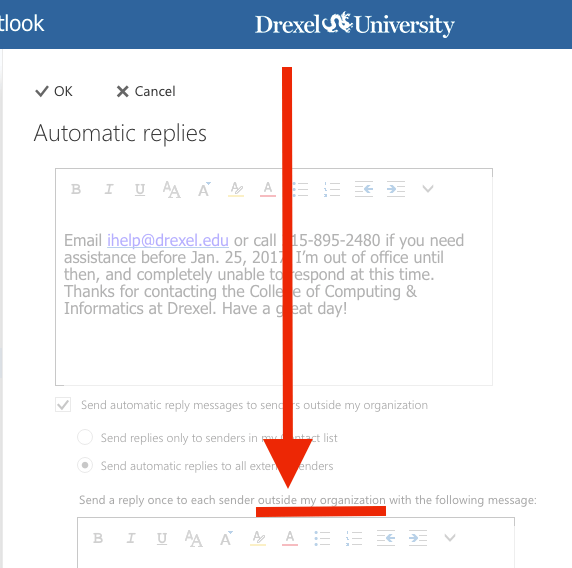
Click "OK" when finished.
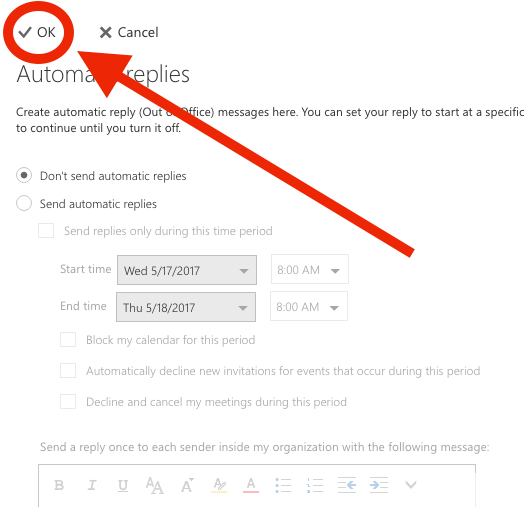
- If something on the webpage is unresponsive, try refreshing/reloading the webpage, and repeat the previous step.
Outlook Installed on your Windows Computer
The following Microsoft support webpage will tell you how to set automatic replies or out office messages in Outlook 2016 or most any recent version of Outlook installed on your computer.
- https://support.office.com/en-us/article/Send-automatic-out-of-office-replies-from-Outlook-9742f476-5348-4f9f-997f-5e208513bd67?ui=en-US&rs=en-US&ad=US
- if you do not see the "File" menu, click and release the "alt" key on your keyboard.
- If you still do not see it, press and hold down the "alt" key on your keyboard.
Outlook Installed on Your Mac Computer
The following Microsoft support webpage will tell you how to set automatic replies or out office messages in Outlook 2016 or most any recent version of Outlook installed on your computer.
- https://support.office.com/en-us/article/Send-automatic-Out-of-Office-replies-from-Outlook-for-Mac-4e07ab75-beda-4f9e-bcdc-44471ebacdee
- Click the "Exchange" account section.
