Outlook -- Stop Drexel Email from Forwarding to Gmail or Other non-Drexel Email Services
Introduction
You may be getting annoying and repeated notices to stop forwarding your Drexel email to Gmail or other non-Drexel email services, which is no longer allowed.
There are 2 places where Drexel email forwarding can possibly be set.
This webpage explains how to check either place to make sure you don't have an email forwarding rule set, and how to change such a rule.
Instructions
First, check your Drexel Outlook mail forwarding (rule) settings in the Office 365 web portal in an internet browser. Here's how.
- Login to https://portal.office.com with your DrexelOne userid followed by @drexel.edu for the email address and your DrexelOne password.
Click the gear icon in the upper right.

In the lower right, click "Mail" under "Settings."
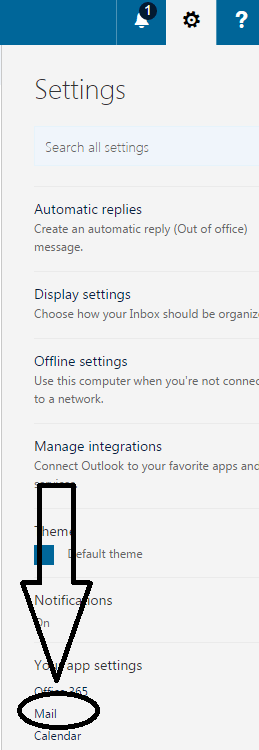
If necessary, click to expand "Mail" in the left panel, and click "Inbox and sweep rules."
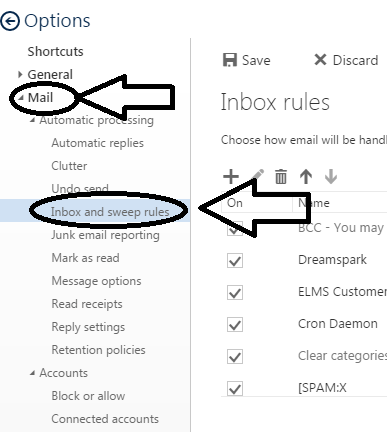
- Look through the "Inbox rules" (scroll down in the box there if necessary), and see if a rule there is set to forward your Drexel email.
To edit or get more information about a rule, click the rule and click the pencil icon above the table of Inbox rules.
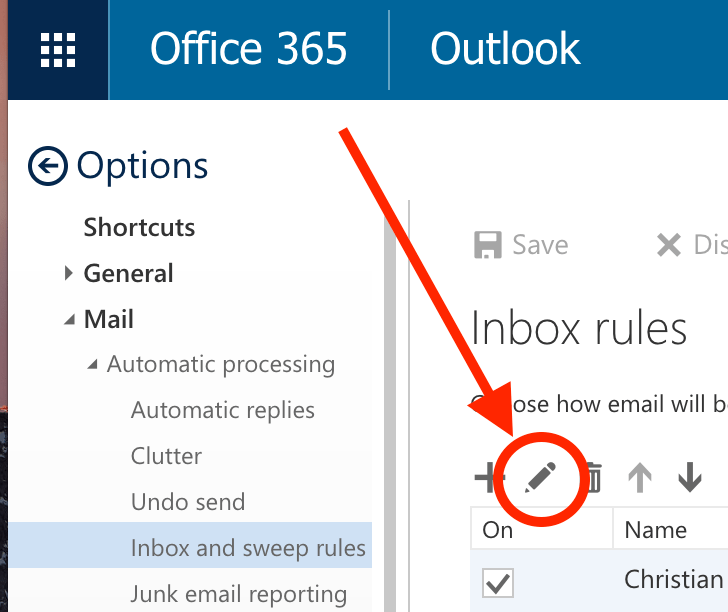
- To delete a rule, click the rule and click the trash can icon above the table of Inbox rules.
(a) Delete any rule that forwards email to another web service, such as Yahoo Mail or AOL Mail or Gmail.
(b) Do not delete rules if you do not understand what they do.
(c) Click link below for example image. Click the "Save" disk icon at the top of the "Inbox rules" webpage to save changes.
Next, check your Drexel email forwarding settings on Drexel's "Computer Accounts Management Service" webpage. Here is how:
- Visit the "Computer Accounts Management Service" webpage at https://accounts.drexel.edu/
- Sign in with your DrexelOne userid and password.
- Click "Continue."
Click the "Forwarding" link in one of the rows that says "Email:" under the "Host System" column.
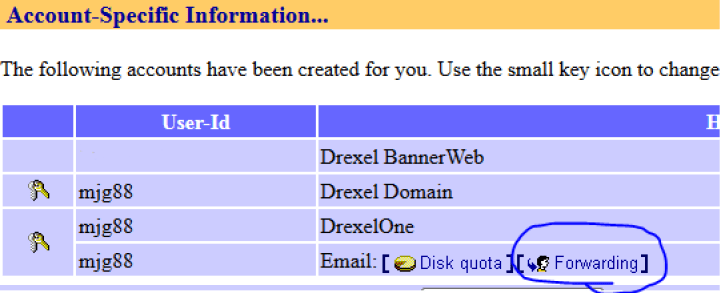
- Uncheck the box in front of "Put it in my DrexelOneUserid@drexel.edu mailbox"
(a) Your actual DrexelOne userid should appear in place of the italicized text above.
You should see and/or enter your DrexelOne userid instead of "mjg88."
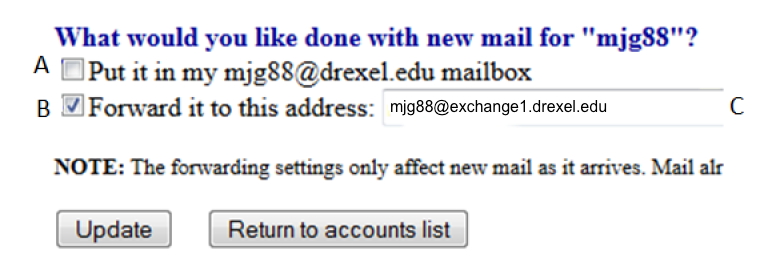
Check the box in front of "Forward it to this address:"
You should see and/or enter your DrexelOne userid instead of "mjg88."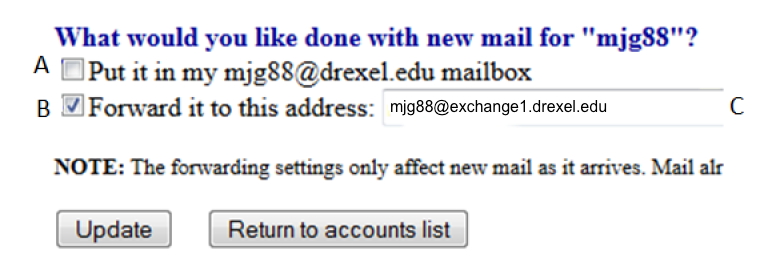
- Make sure text box after "Forward it to this address" contains "DrexelOneUserid@exchange1.drexel.edu" (but without quotes).
(a) Your actual DrexelOne userid should appear in place of the italicized text above.
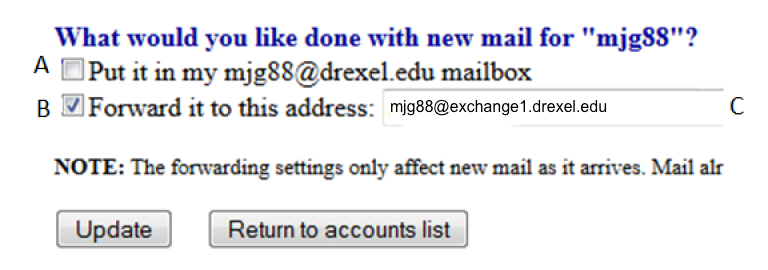
If you made any changes, click "Update," and then exit/Sign out of the "Computer Accounts Management Service" website.
