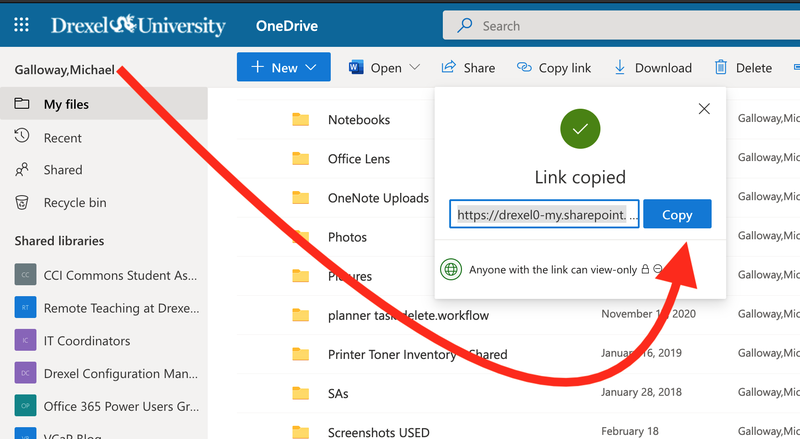OneDrive -- Sharing with Outsiders or non-Drexel People
- Login to your Drexel account
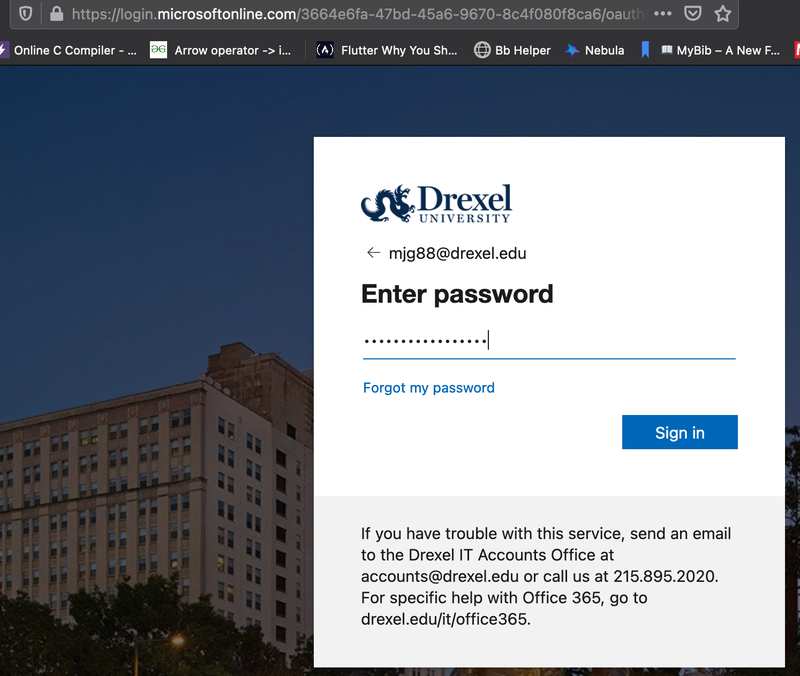
- In the address bar, go to onedrive.com > Click Sign in
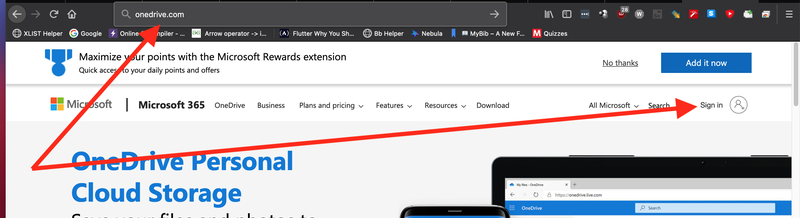
- Enter your Drexel email
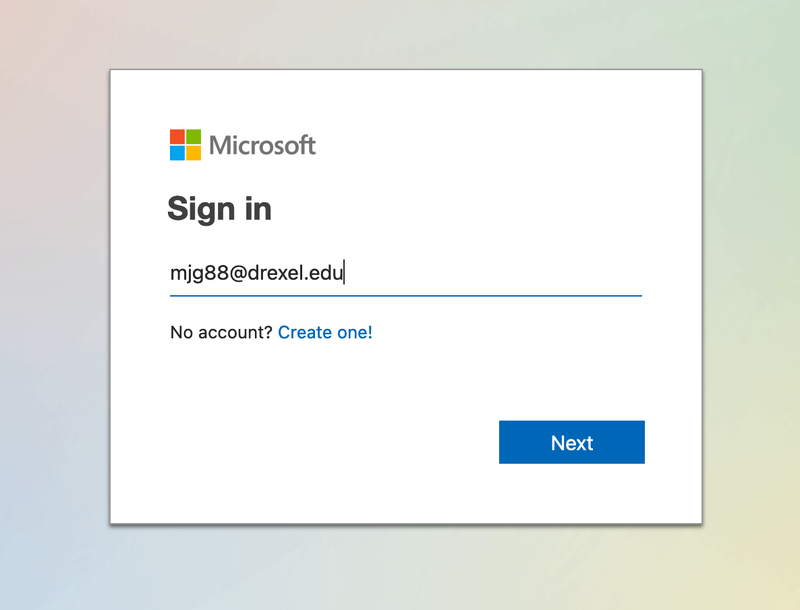
- You MAY get this screen if you have multiple logged-in accounts. If so, select the proper account. If not, please go to the next step.
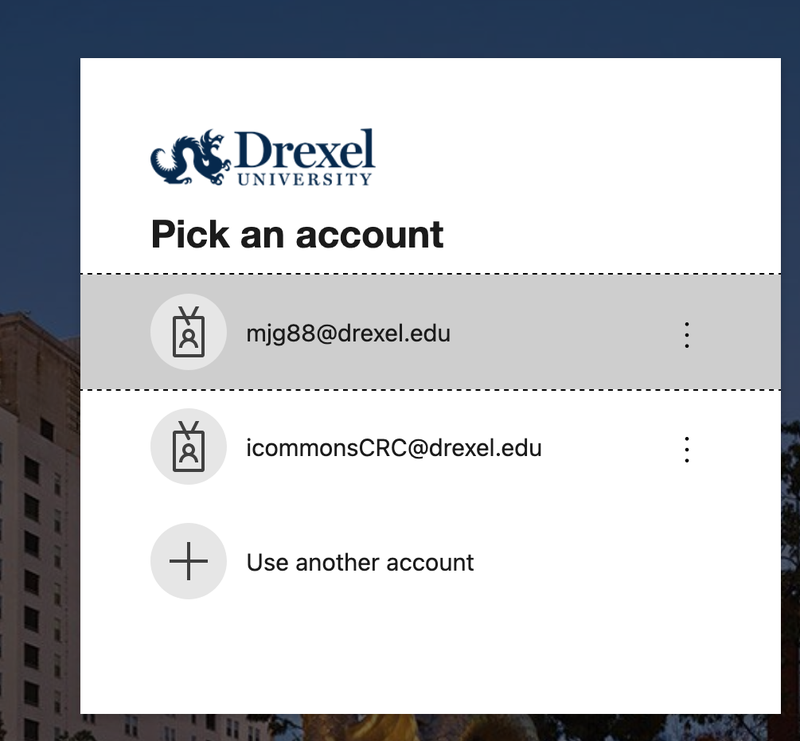
- Check the blue circle for the file you would like to share > Select Share
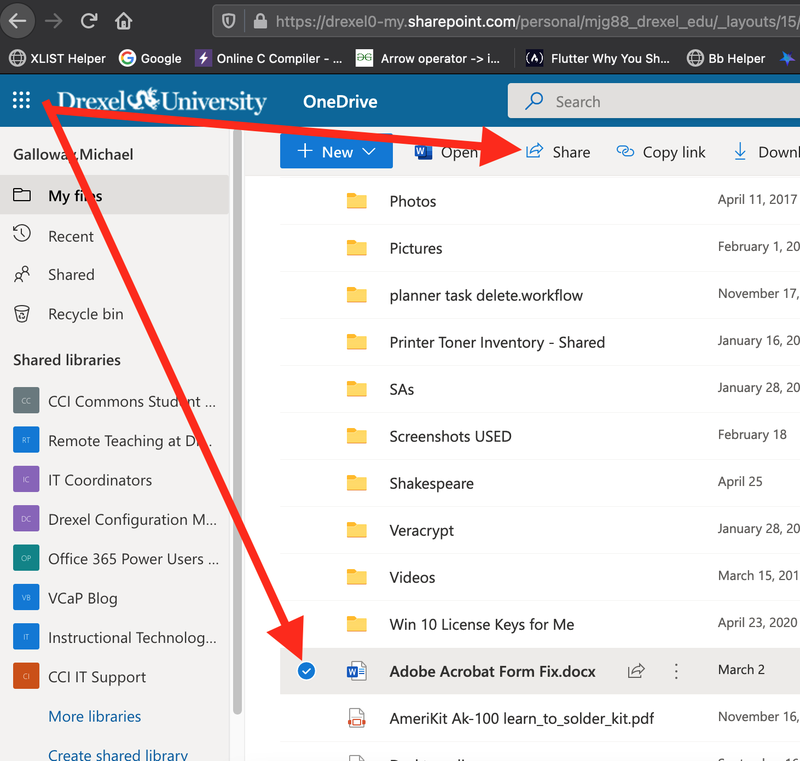
- Select the People you specify can edit box to edit link sharing settings
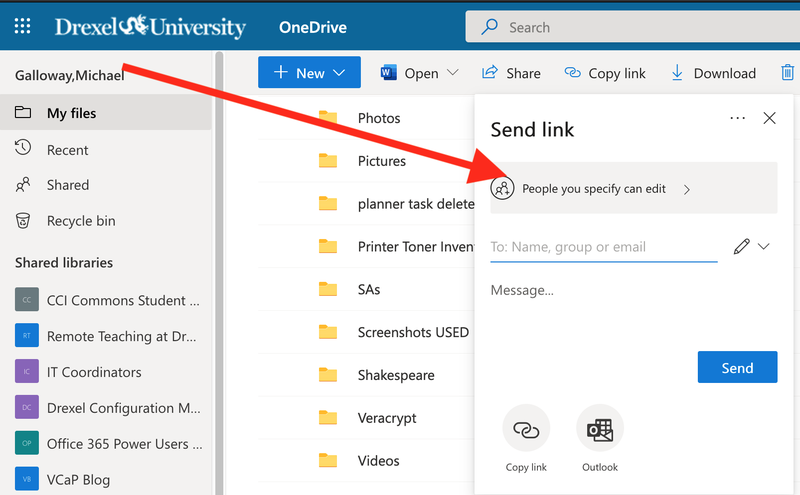
- Select the Anyone with the link option. Uncheck "Allow Editing". Then, enter a strong password and check Block Download.
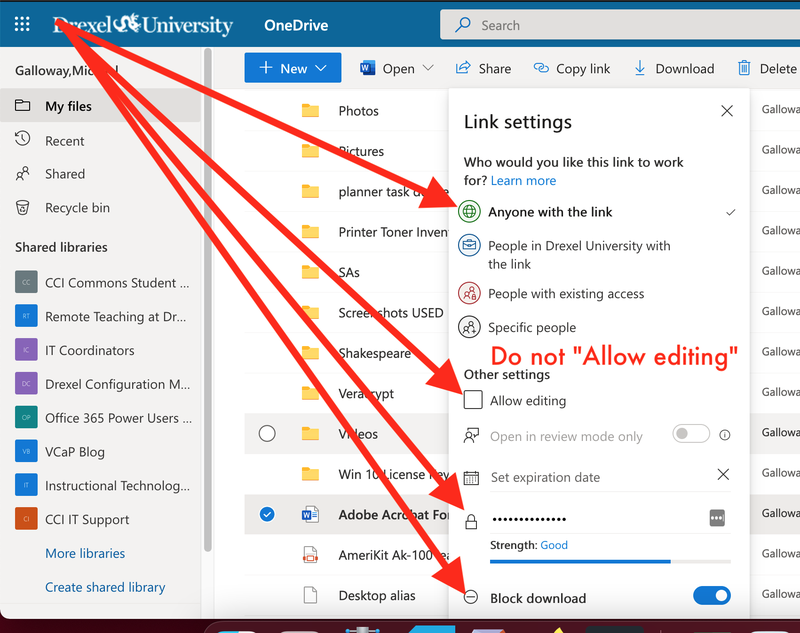
- If there is an expiration date set, click the X to remove it.
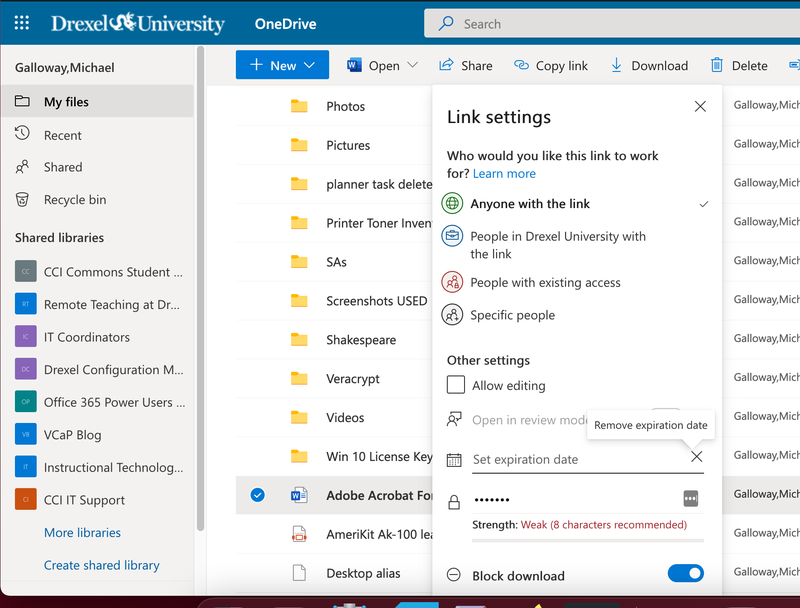
- Click Apply
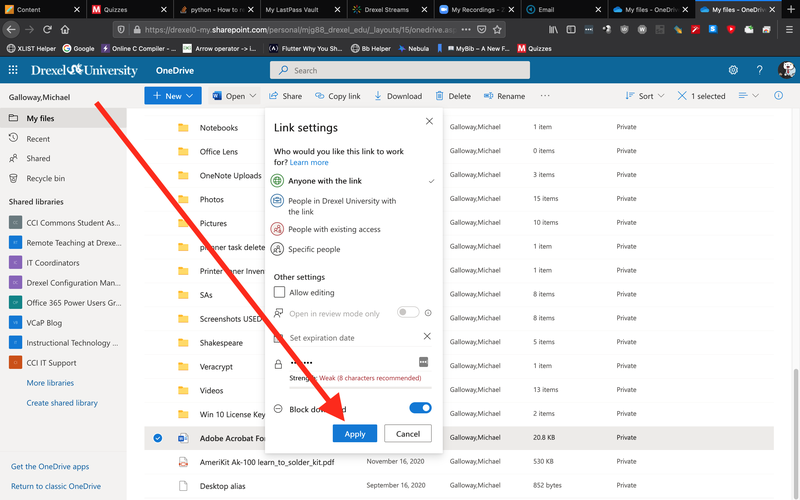
- You will be brought back to the previous window. Click Copy link in the bottom left.
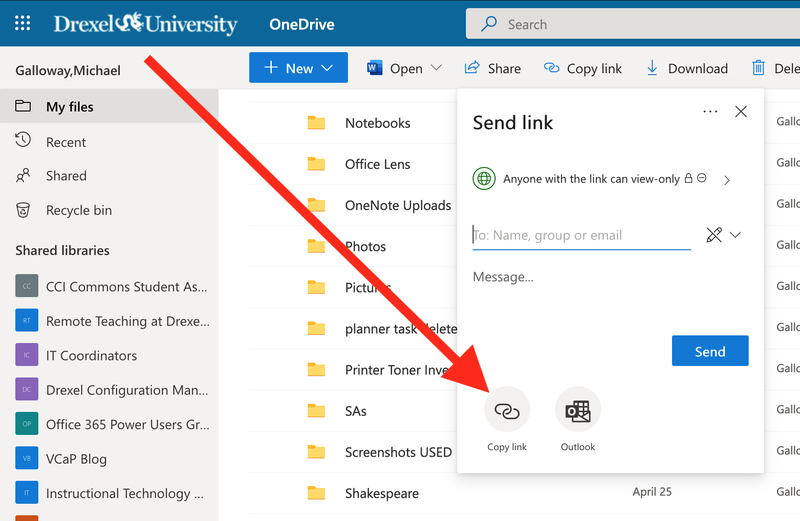
- Click on Copy and share the link to the desired recipients.