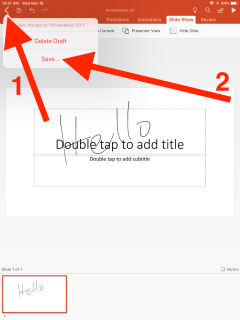PowerPoint Use and Writing on iPad and iPhone or iOS or iPadOS
NOTE: It may be easier to go to the OneDrive app & open your PowerPoint presentation from there.
- You can upload your PowerPoint from a laptop or desktop computer to OneDrive at https://portal.office.com > login > OneDrive > Upload
- Install OneDrive app for iPad or iPhone from Apple App Store using link below.
- Open up the PowerPoint presentation. It should open in the PowerPoint app.
Just need a whiteboard on iPad or iPhone? Use steps below, which will use a blank PowerPoint slide.
InstructionsHere is how to use PowerPoint on your iPad or iPhone, especially if you wish to write on your slides and save your writing, particularly if presenting from your iPad or iPhone.
- If PowerPoint app not installed, install from Apple App Store.
a. https://apps.apple.com/us/app/microsoft-powerpoint/id586449534 Open PowerPoint app (PowerPoint app icon may not appear in same spot on your iPad or iPhone).
a. Sign in with Drexel userid and password if first time.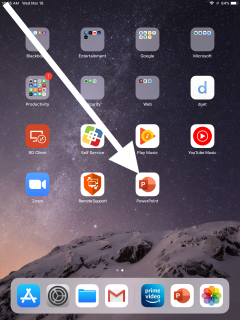
Open a blank presentation (if you just need a whiteboard-like screen to draw on.
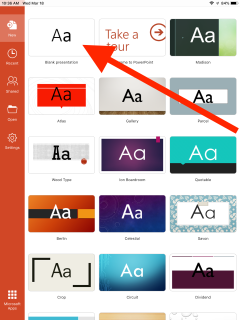
Or open up your own PowerPoint Slides.
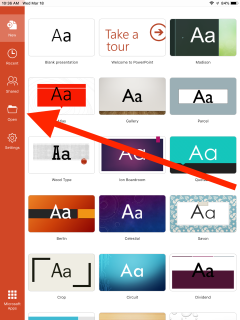
- Click Slide Show > From Start
a. Or From Current if you want to swipe left or right to a specific slide at the bottom and open from there.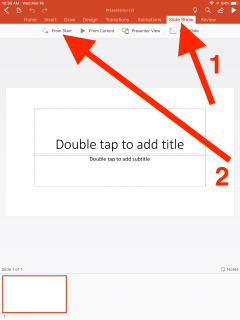
Tap pencil icon. This enables writing with finger or Apple Pencil or stylus.
a. Tap screen if toolbar at the top disappears. Image below shows pencil enabled.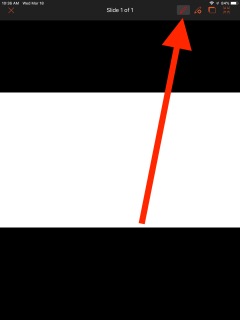
To choose pen color, or user marker tool, or eraser tool, tap pencil-with-gear icon.
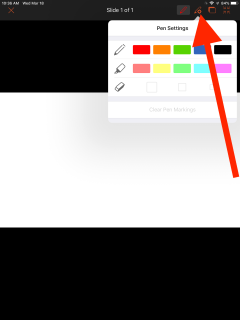
Write on the slide as you wish.
a. Turn iPad or iPhone on its side while viewing its screen if you want a larger view of slides.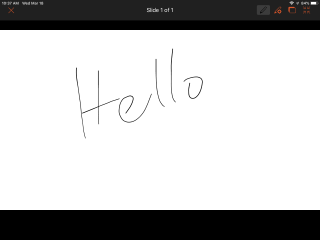
To disable writing, tap pencil icon again.
a. Image below shows writing disabled.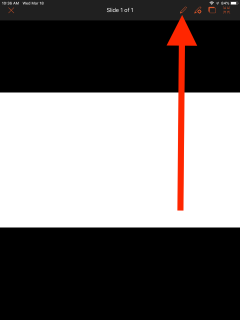
- With pencil disabled, swipe right or left with finger to move back or forward a slide.
When finished, tap X in upper left.
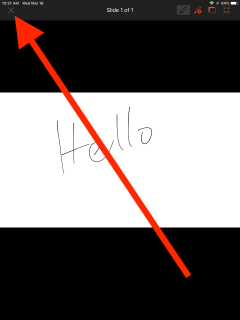
- Choose to Keep or Discard Annotations.
a. Annotations means writing or drawings.
b. This does NOT fully save your changes, but you need to choose "Keep" if you do want to later save your writings or drawings.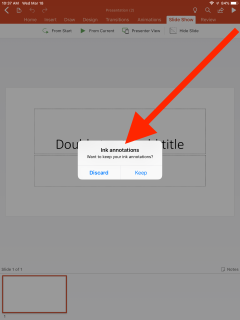
Click < in upper right. Then "Save." This truly saves your changes (and writings or drawings) to the PowerPoint file.