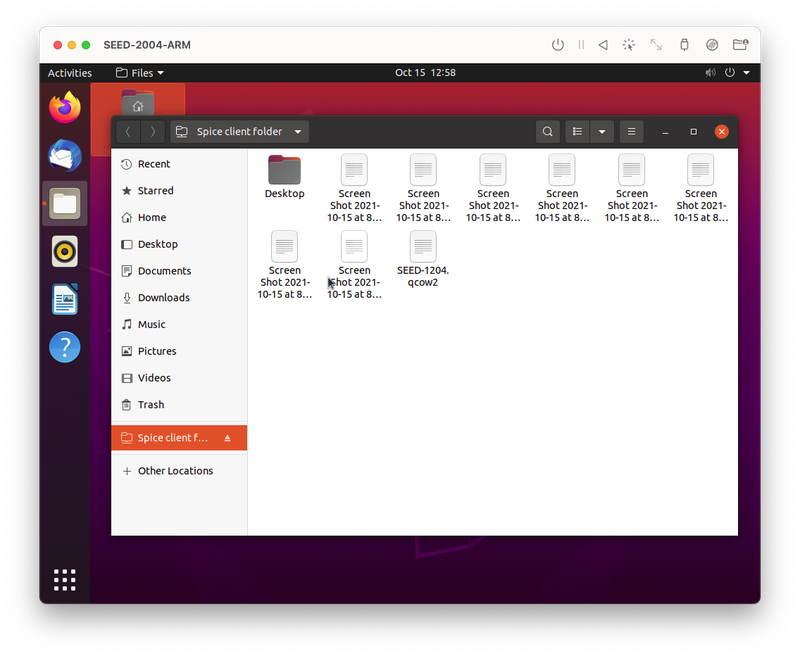UTM - Sharing a Folder with a Linux Guest
Like many other virtualization solutions, UTM allows you to share a folder on your computer with a virtual machine running inside UTM. The following instructions are for Linux, and may be adaptable to Windows guests, but that has not been tested.
- First, when you launch UTM, go to the VM you'd like to share files with. In the configuration details at the bottom, you will see a line called "Shared Folders". Click here and choose "Browse" to select a folder you want to share with the guest. In the dialog that comes up, select the folder you'd like to share. This could be your desktop, or a folder you create specifically for this VM. The VM will only be able to access the contents of this folder.
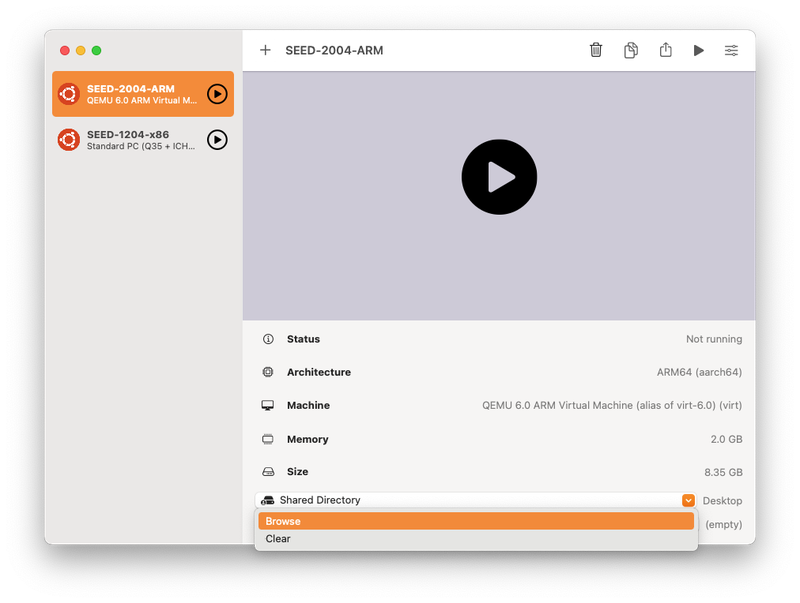
- Next, start the VM. Once logged in, open a file window, such as your home directory. In Ubuntu, you can navigate to the "Other Locations" tab on the left, and should be presented with a few options for network storage.
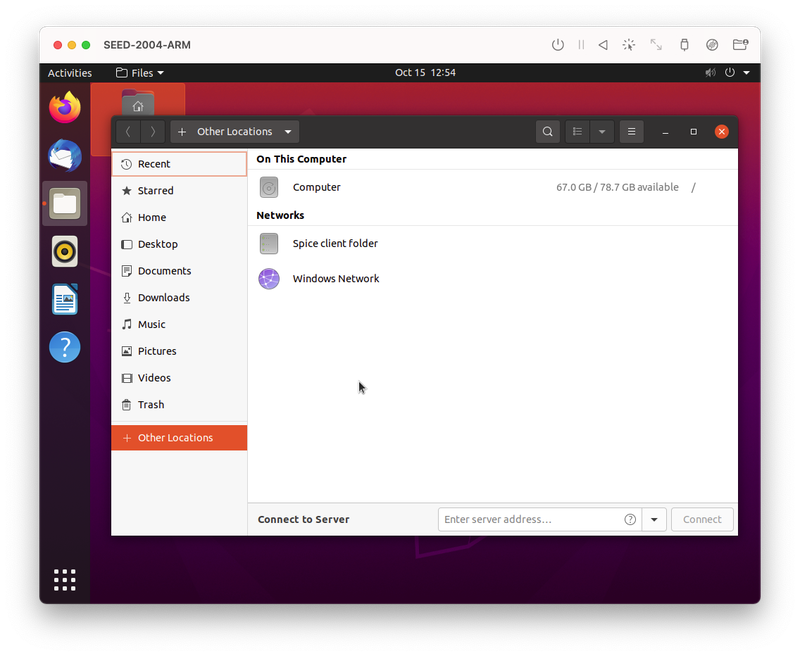
- Here, we want to select "Spice Client Folder". This is where UTM shares files with the guest. If you get the following error, give the system a few minutes and try again - it takes some time after starting the VM for the share to become available.
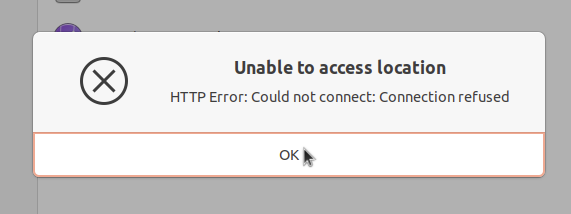
- Once the VM and host are ready, you should see a new folder appear with an eject icon next to it. This is your shared folder from UTM.
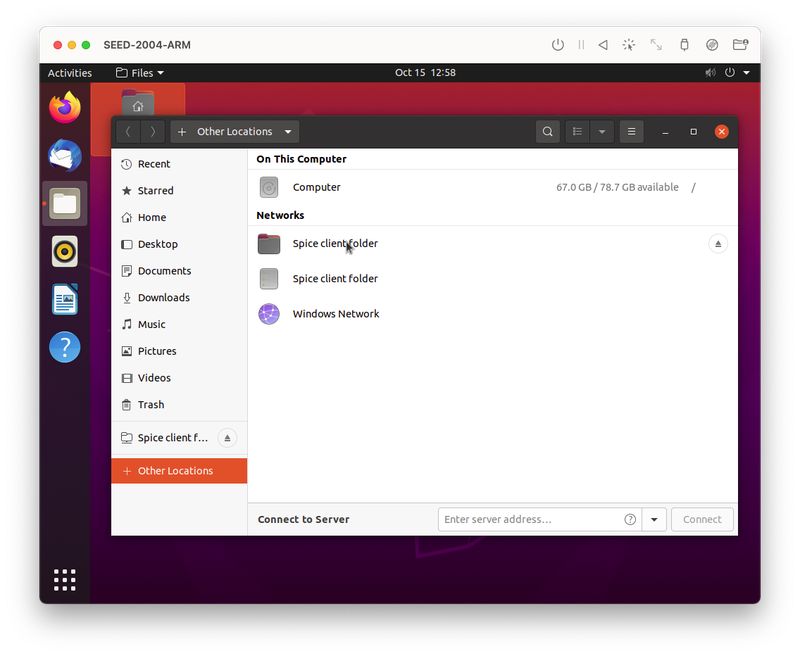
- Open this folder and you should see the contents from your host machine. Now you can share files back and forth with your VM!